Nearly offtopic: here’s another Take On Me version, with Chris Griffin – http://www.youtube.com/watch?v=sjypfz1skvY =)))
Get More Life Out of Your Clip Art with This Simple Trick
September 14th, 2010
The truth for a lot of people is that if it weren’t for Microsoft’s clip art library, you wouldn’t have any graphics to work with. So the trick is learning to get the most out of your limited resources.
In earlier posts, I’ve shared how to ungroup clip art to create your own images. I also showed how you can use a clip art style to create a custom elearning template in PowerPoint. Those are two examples of how you can get more out of the limited resources you have.
Another way to get more life out of your clip art is to modify it using simple filters found in most graphics editors. Here are a few ideas to help you think about clip art in a new way.
Create a Hand Drawn Look
Hand drawn and organic designs are very popular today. So why not apply that type of look to your clip art?
Ungroup the clip art and break it down to a few basics pieces. Then, save it as an image file (preferably .PNG). After you save it as an image, you can apply a filter to it.

In this case, we’re looking at filters that convert the image to something hand drawn. In the example below I used PowerPoint 2010’s pencil drawing filter. But you can use almost any graphics editing program to do the same since that type of filter is standard.
One you have some hand drawn images, place them on top of a piece of paper and you could have a pretty cool interface design for your next elearning course.

If you need some inspiration for designs that could work with this approach, check out this collection of hand drawn templates. Combining hand drawn images with the original opens the doors to all sorts of cool design ideas. With some practice, you could become the elearning version of the 80’s mega band, a-Ha.
 Click here to watch video or a better one.
Click here to watch video or a better one.
Don’t stop with the hand drawn look! Play around with other filters and see what you get. Remember, contrast is a foundational graphic design technique. By including some filtered images with originals you can help direct what the learner looks at. That’s what I discussed in this post on the blur filter.
There are all sorts of ways you could use these modified clip art images in your elearning courses. Perhaps you could use them as a progress meter where the hand drawn image is the start and it builds a more complete image as the learner progresses.
To help you get started, I took one of the template ideas from the link above and created a notebook-style PowerPoint template for you to use. Click here to download the PowerPoint file. Feel free to use it as you wish.

By applying simple image effects to your clip art, you can extend your resources. Your only limitation is your creativity. What are some other ways this could work for you? Share them by clicking on the comments link.
Events
- Everyday. Check out the weekly training webinars to learn more about Rise, Storyline, and instructional design.
Free E-Learning Resources
 |
 |
 |
|
Want to learn more? Check out these articles and free resources in the community. |
Here’s a great job board for e-learning, instructional design, and training jobs |
Participate in the weekly e-learning challenges to sharpen your skills |
 |
 |
 |
|
Get your free PowerPoint templates and free graphics & stock images. |
Lots of cool e-learning examples to check out and find inspiration. |
Getting Started? This e-learning 101 series and the free e-books will help. |
35 responses to “Get More Life Out of Your Clip Art with This Simple Trick”
Thanks for this post!!! I was looking for a tutorial about hand drawn design to be used in Articulate Presenter, and this is the best.
As always very cool stuff Tom! Converting the clip art to sketch is clever.
Funny too as I just watched Young Frankenstein this weekend.
BTW I have a free ppt addon on my site that lets you quickly convert one more images to png…. I know it’s not that hard but I love saving clicks!
http://elearningenhanced.com/products/cut-n-paste-png-add-powerpoint
Tom,
First off, I love your blog and am always amazed by how much mileage you get out of MS clip art.
One question/concern for you or your readers. Should one be concerned about copyright violations when incorporating MS clip art into an E-Learning course that is developed for a customer?
Thanks!
Tom,
Thanks a lot. Great information re: copyright. We’ve been struggling with this at work, and the link you provided is helpful.
[…] See the original post: Get More Life Out of Your Clip Art with This Simple Trick » The Rapid eLearning Blog […]
I can see markers rather than actual images in the Blog these days (an example is “The Rapid Elearning Blog – original clip art images”. I would like to see the actual image (I think it’s an image). What must I do?
Yeah!! Tom is back!!
I liked the link to the Rule of Thirds. Nice info. to revisit.
Terrific post Tom! Where did you get the paper background?
You are AMAZING! Your tips and tricks just get the brain going on overdrive! Thank you!
Tom, I echo those thanking you and saying you are a creativity amplifier. These clip art ideas have my brain buzzing!
I would love your advice on how to build my expertise in Articulate. I know the basics, now I want to be an expert! Thoughts?
This is awesome! A great way to maximize a small graphics budget (just make sure to check into copyright before leveraging movie scenes or celebrity photos in a professional product). Also, you’re not limited to clipart – you can do some pretty cool effects to photos, too…
Here’s Melissa Clifton’s tutorial on converting your photos to a Lichtenstein style piece of art:
http://www.melissaclifton.com/tutorial-popart.html
And if you want to go super comic-nerd, here’s Danny Outlaw’s article with links to help you create “20 Insane Comic-book Style Photoshop Effects”:
http://psd.tutsplus.com/articles/web/20-insane-comic-book-style-photoshop-effects/
Thanks for the tips!
Tom:
I have been suggesting to all of my teachers in training that they start to use SumoPaint.com This is a very powerful, easy to use graphics editor. It can be used online for free or it can be downloaded and put on a MAC or PC for approximately $25 (sells in Euros). We are adding this editor to all of our North Coast Beginning Teacher Program computers for our trainers, coordinators, and staff to use.
I gave a simple 2 hour, hands on class and some printed handouts (downloaded for the SumoPaint website) to all and they were up and modifying graphics immediately. Most of the participants are novice computer users and had not thought of making graphics their own. Such fun to see them get it… and then run with it.
As always I love your blog and get many ides for you. Just thought I would pass this along.
Thanks Tom! I think consistency and a little creativity go a long way when it comes to quality courses. Finding inexpensive assets & ways to reuse/template while building up a large library of assets is a great way to keep dev time short and everything looking great.
I really like the book layout you used here Tom. Question though, I have a course that primarily covers the contents of a multi page document and would like to have a nice background design (or even foreground) that can be used to illustrate the sections of the document, highlight headings and even the detail of paragraphs etc. I have looked through previous posts for a template that might suit but didn’t come accross any. Do you know of one or is this an idea for a new post ?
I think it can be common enough that designers need to provide training relating to important business documents so anyway of attractively presenting a multi page document with overlaid illustrations could be good and help with the Rapid production too! Many tx
We did some research on sketch filters. Found this one to be the easiest to use / best results:
http://akvis.com/en/sketch/index.php
With some plate layering, it’s simple to build in focus through the use of detail and contrast (stuff that isn’t the focus is a rougher sketch / lighter). Cool results.
I have questions and I really need answers!
How do you deal with graphic designers who will not let you use these types of visual elements in your e-learning project?
I am a large proponent for highly interactive and visually appealing and courseware. Like designing a web site, I assume that courseware should be clean and simple, but include more graphic elements than textual. Is this assumption wrong? I consider e-learning a “product”, so I would hope that customers feel they are getting enough ‘bang for their buck’!
The graphic designers assigned to our team have never designed for e-learning. They have insisted on corporate look and feel, which I feel is excessively bland. Our template consists of a white background and a plan banner at the top, which is quite thin, but when I look around on the web, all I see is colourful courses with lots of visual elements.
How much does a good design affect a course and will students be engaged with a simple template?
@Maisy – that’s a great question and one learning teams frequently deal with. We have a good thread in the community on the topic: http://www.articulate.com/forums/general-discussion/18549-e-learning-background.html
Branding is not training. Branding is about unifying a single voice, image and perception. Training is about communication, and not all courses communicate the same message.
Consider a Hollywood movie studio, Focus Features, for example. Focus has their logo, corporate branding and they present it at the beginning of every movie.
But their movies don’t use the studio’s corporate branding to tell the story. Lost In Translation doesn’t have the Focus Feature dreamy, navy blue dots behind every scene. That would be a commercial, not a movie.
So maybe you can push back on your graphic designers and ask them if why they’re marketing the company to internal employees more than designing training:-)
Hello, nice and useful post!
http://screenr.com/n2h
Here’s an another example of how to edit images with different filters. It is in Italian, but just look at pictures to understand! 🙂
If you wanna try your own sketch, I used this free tool:
http://www.fotosketcher.com/
[…] Get More Life Out of Your Clip Art with This Simple Trick […]
I’m a HUGE fan of this blog, and I’ve been pulled out of a jam many times just be searching through it. I have a question, though–and hopefully there’s some insight out there.
I have a Mac for personal use, and I’ve discovered to my horror that it doesn’t appear to be possible to ungroup clipart in PowerPoint for Mac, or in Keynote (Appele’s slide creator)! It’s the first time I’ve never been an unhappy Mac user, and I wonder if there is something I’m missing, perhaps, or some inexepsnive software that would allow me to regain what I’ve lost. Any ideas?
-Ben
So is this pencil drawing filter only available in PPT 2010? Does 2007 have any filters?
@Ben – Definitely frustrating! Evidently Apple deprecated the functionality a couple years ago with one of their OSX updates. I found a link on MS Mac that talks about the functionality that was removed.
http://www.officeformac.com/ProductForums/PowerPoint/495
One option for editing clipart on Mac is the free app Inkscape. http://inkscape.org/ and you’ll need the free the plugin to convert WMF to SVG http://wvware.sourceforge.net/libwmf.html#download
This is a great tip, and will definitely come in handy. Normal clip art has become so bland that changing it up even a bit with tips like yours can make quite the difference. Another great free tool to edit images with is Gimp.
Also, any blog posting with “Take on Me” is an instant favorite!
Is this pencil drawing filter only available in PPT 2010? Does 2007 have any filters?
Hi – this looks like a brilliant idea and I’m probably exposing my ignorance here, but I saved a MS clipart image as .PNG and Powerpoint 2010 wouldn’t let me use any effects (the option remained greyed out). I then did ‘save as picture’ in all available formats but still couldn’t get it to work. If anyone there can point out what I’m doing wrong, it would be great. Thanks.
[…] Most graphics editors (and PowerPoint 2010) offer simple filters that help you convert your image. In the example below, I applied a pencil filter to a common piece of clip art and added it to a piece of paper for effect. Here’s a post that offers more detail and a free PowerPoint template. […]
[…] What You Need to Know About Informal Learning Get More Life Out of Your Clip Art with This Simple Trick The truth for a lot of people is that if it weren’t for Microsoft’s clip art library, you […]



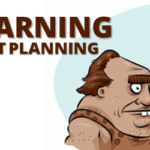





0
comments