[…] Also read: What You Need to Know When Working with Grouped Clip Art […]
What You Need to Know When Working with Grouped Clip Art
May 6th, 2008One way to save money on your elearning project is to create custom graphics using the clip art that comes with Microsoft PowerPoint. You do this by ungrouping, editing, and regrouping the clip art. It’s a technique I use a lot especially when I want to create characters for my elearning scenarios.
Based on the feedback I’ve gotten from previous posts, there’s a love/hate relationship with clip art. You love ungrouping it to create the graphics you need. But, you hate the hassle of working with all of the bits and pieces that are part of the ungrouped clip art. It takes too much time and causes a lot of frustration. You can’t sleep, you’ve got irritable bowel syndrome, and you haven’t showered in days!
If that describes you, then keep on reading. As I share my tips and tricks on working with grouped clip art, you’ll not only save time building custom images, you’ll also restore the order of your day-to-day existence. You’ll be happy and so will your family. So let’s get started.
Some Clip Art Ungroups, Some Doesn’t
The first step in the process is to know when you can and can’t ungroup clip art. Basically, there are two ways to determine this. The first option is to whip out your calculator and solve the formula below.

If you don’t happen to have a calculator handy, try this simple shortcut. Just right click on the clip art. If you can ungroup it, it will say "ungroup." If you can’t, then it will be grayed out. Not being a math whiz, I prefer the second option, myself.

Bitmap versus Vector
There are a number of image formats and not all images are created equal. I won’t go into a bunch of detail about the various formats. Instead I want to highlight what happens when you scale an image by making it larger or smaller.

A bitmap image is made up of a grid of pixels. When you increase the size, the pixels get bigger. That’s why you’ll notice the degradation (or pixelation) of the image.
A vector image is different because instead of using a grid of pixels, it uses mathematical equations to render the image. In a layman’s terms that means you can scale it without losing any of the image’s clarity.
Clip Art Anatomy 101
Most clip art images are made up of vectors. This makes sense because if you couldn’t scale your clip art, you’d need 20 versions of the image to account for every possible size option. Scaling one image sure is a lot easier.
Generally, clip art is a series of grouped images. Sometimes everything in the image is grouped into one image. However, it is common that the images are made up of a number of grouped images. So you can have groups within groups.
If you look at the example below, the first image is the original and everything is grouped together. The second image is ungrouped but the image is still made up of sub-groups. That’s why you see fewer boxes. The third image shows everything ungrouped.

Working with ungrouped images can be a challenge, especially when you first start. I’ve gotten a lot of emails asking for some tips when working with clip art, so in the following demo, I’ve detailed some of my tips and tricks and best practices.
Here’s what I show you:
- Quickly select, duplicate, and scale your images
- Use the grid and guide options to align objects
- Work with duplicate slides and a scrub area to avoid messing up your real slides
- How to work with all of the ungrouped objects
- Save your creations as bitmap or vector images
Here’s one last important point. When you’re all done, you need to regroup your image. You’ll find it easier to work with when you need to move it around. And, if you publish it to Flash, the grouped image will render a lot faster than if it is ungrouped.
The secret when working with grouped clip art is to select areas you want to edit, copy them, and move them away from the main image. This allows you to quickly make the edits you want to make. Once you get used to this process and develop your own best practices, it really does become second nature.
Feel free to share ideas or comments by clicking the comments link.
Events
- Everyday. Check out the weekly training webinars to learn more about Rise, Storyline, and instructional design.
Free E-Learning Resources
 |
 |
 |
|
Want to learn more? Check out these articles and free resources in the community. |
Here’s a great job board for e-learning, instructional design, and training jobs |
Participate in the weekly e-learning challenges to sharpen your skills |
 |
 |
 |
|
Get your free PowerPoint templates and free graphics & stock images. |
Lots of cool e-learning examples to check out and find inspiration. |
Getting Started? This e-learning 101 series and the free e-books will help. |
70 responses to “What You Need to Know When Working with Grouped Clip Art”
Wonderful blogs Tom!Today I read in a learning blog that we learn maximum with friends. This made me think the things you incorporate, interactivity and lighter things are so very important. Thanks a lot for sharing.
Thank you very much Tom. i am quite a fan of your blog. By the way, how can you get images so crispy? I think I know Articulate’s configurations pretty well but haven’t been able to get that so well focused images out of it.
Thank you again.
This is a great topic. Thank you for sending this out today.
I’m going to make sure i find vector images from now on!
I laughed out loud at your choice of images for bitmapped and vector graphics. Thanks! These are all great tips, as usual.
Julie
I wanted to say thank you for writing this one in response to our questions.
I’ve tried to explain the same tips to others, but received blank stares. Next time, I’ll point them to this blog.
One question, when you say… “And, if you publish it to Flash, the grouped image will render a lot faster than if it is ungrouped,” you ARE referring to when you publish the course, right?
I often need to be concerned with file size for the ppt, so I use a lot of jpgs. If the file size is still too large, usually a problem with photos, I use MS Picture Manager, crop as desired, then File/Export to a small web image. Usually works great.
Thanks for the tips..I had no idea I could save an image as a vector, no more headaches!
I laughed so hard at your email introduction to this topic! PowerPoint does get the better of me sometimes. Even though I’ve worked successfully with clip-art, I learned something new. Always great tips! Thanks
Good tips, Tom. PowerPoint 2007 still forces me to ungroup many of these images twice (I hoped they’d fix that in the new version). Ungroup > “This is an imported picture, not a group. Do you want to convert it to a Microsoft Office drawing object?” > Yes > Ungroup again.
Annoying. If you don’t experience the same issue, I’d like to figure out why I do.
P.S. I can’t believe you went and mentioned my IBS again. And in front of all these people too. I thought you promised you wouldn’t do that anymore?
🙂
Thanks for the reminders on how to accomplish the looks we want. What I REALLY liked was your joke about the math equation. I am going to use that in my trainings!
Very helpful! I always wondered why, when I’d try to save an image as a .jpg, I got the black background. Only recently, did I start experimenting with saving images as a .png (I was afraid they would be monstruous in size but was pleasantly surprised). The Windows Metafile options just did not sound inviting. So, thanks to you, I will take the next step and have much better images!
Hey Tom, Another great post.
and here comes the potential dumb question for the day…
drum roll…
What is a vector image? What file type is it? It is possible to convert my png files or another other graphic file to a vector file type?
Thanks,
Jason
I think the number of groupings in a grouped object is determined by the artist. Having created many graphics in ppt, I’ve had to use a lot of subgroups. I’m sure the artist(s) don’t intend for us to rip apart their work. But I do so with great relish — must fulfill a sick need in me…
Great Stuff Tom. Really brilliant stuff. And such a quick response.
Keep the Coming.
Converting raster art to vector art:
http://www.equixotic.com/2008/01/22/vectormagic-jaggies-newbie/
Sadly, the service used to be free but no longer is. Still a valuable tool, particularly when converting things like logos and clip-art-ish images.
Tom,
As usual an impressive blog piece!
Thanks for keeping these short and easy to digest!
I got a real kick out of your bitmap v vector image example!
Thanks,
Greg
I am new to this blog, but it arrived at a timely moment. I have been asked to get permission from Microsoft for use of its clip art in PowerPoint presentations for which there is a fee charged.
Has anyone encountered this issue or sought to get permission?
The work is being done for a private corporation.
Kathy
Tom,
That’s a great tip. Many thanks!! (And thanks for adding a bit of Macintosh fun … this comes from a Mac fan!) One question: how did you format the e-mail about the tip? Every time I try to include graphics in e-mails, I end up getting the darn thing discombobulated.
Joe
Fantastic post Tom, I cannot believe that doing this stuff it is that simple. We are paying a fortune for customised e-learning with graphics and we could be doing it all ourselves.
Keep the info coming.
🙂
Tom, we’ve been told that for legal reasons we can’t use MS clipart in anything but MS software eg not on intranet sites or elearning courses as we are a large corporate commercial org. I find this ridiculous but have to abide by what our lawyers say. What’s your take on this?
Thanks Tom for another interesting and entertaining blog. I really look forward to getting these acutally it is the only one that I make sure I schedule time out for 10mins with my coffee to read instead of the usual “cast an eye over” that us busy people do with emails.
Keep them coming
I went to the Microsoft site to see what the policy has to say. In one place the EULA states that you can’t use the clip art for a trademark and implies you can’t use it for anything but personal purposes, but then they have a post about how to use clip art for your business cards.
If you set up a business site on Office Live, you get to use clip art.
I have no problems using the clip art for business as long as I have a licensed version of the software.
More from the Microsoft site:
Media Elements and Templates.You may have access to media images, clip art, animations, sounds, music, shapes, video clips, templates and other forms of downloadable content (“media elements”) associated with the service. If so, you may copy and use the media elements, and license, display and distribute them, along with your modifications as part of your software products, including your web sites, but you may not (i) sell, license or distribute copies of the media elements by themselves or as part of any collection, or product if the primary value of the product is in the media elements; (ii) grant customers of your product any rights to license or distribute the media elements; (iii) license or distribute any of the media elements that include representations of identifiable individuals, governments, logos, initials, emblems, trademarks, or entities for any commercial purposes or to express or imply any endorsement or association with any product, entity, or activity; or (iv) create obscene or scandalous works, as defined by law at the time the work is created, using the media elements.
The way I read this is that I can use the clip art in my courses as long as I have a valid license and I don’t resell or distribute the clip art or a product where the value of that product is the clip art. It would be a violation if I downloaded the clip art and distributed that to people who didn’t own a license to use it. Or if I made clip art from the clip art and sold it. Like if I used Tom’s character ideas and then sold a package of clip art characters.
Dear Tom,
It just fascinates me, because it gives me a feeling that I can do something as easily as those graphic designers do with lot of difficult softwares.
However, I have a feeling that such an idea is not very appreciated by public at large. They would still prefer jazzy figures created from difficult a s/w
Salil
Wow. I thought I knew how to use graphics in PPT but this is awesome. Best blog I get. Thanks.
Thanks, Tom and blog colleagues,
I’m going to pass this on to the organization. Is it possible to contact Microsoft and get an answer? [I’ve never tried].
Kathy
Does anyone else have this problem? I’m still using PowerPoint 2003 (please forgive me) and maybe that’s the issue, but I find that almost every time I click on an image it moves slightly. I have become adept at hiting Undo every time I select an image.
Is it just me? And is there a solution?
Thanks for your wonderful tips. I’m putting them to use.
Tyler
Going back to the “legal use of clip art” question – is there a non-Microsoft source for clip art that can be ungrouped and manipulated in Office apps? Or is that ability exclusive to Microsoft’s stuff?
I know sites like iStock have plenty of vector images that would work great for eLearning, but I’ve never tried bringing one into PowerPoint to see if it can be taken apart and modified.
Hi Tom,
Thanks for the tips! I didn’t know you could copy guides and I see that will be very helpful.
Here’s a related tip: If you don’t want to turn off the “grid” entirely in PPT, you can hold down the Alt key to override the grid temporarily. I often zoom in to 300 or 400%, press the Alt key to place an object exactly where I want it and then zoom back out again. In general, I like the grid.
Jane
Tom, thanks for the tips–I’ve been experimenting further with clipart images and working on creating my own library. I’m glad that you pointed out which is the best format to save the finished image so that it can be edited again once it’s ungrouped. Looking forward for some more tips and tricks and thanks again for doing a great job!
Cheers!
If you use Adobe Illustrator, size the clip art in PowerPoint then cut and paste it into Illustrator. This give you all kinds of additional capabilities. The vectors behave somewhat differently than vectors created in Illustrator, but you can still work with them. When you’re done, save as a .png file. It will be a raster graphic but it will already be the right size, so it’s OK. The .png also allows for transparency, which is a nice bonus feature.
Hi Tom,
Thank you for all the great tips – I really enjoy your blog and I am putting a lot to, hopefully good, use.
I have found an issue with re-grouped clipart and hyperlinking. I am trying to create branched scenarios and make my own buttons – sometimes from clipart and sometimes from WordArt added to an Action Button. I am using PowerPoint 2003.
I have found that I cannot add a hyperlink to a re-grouped item. I have to either ungroup it again and add the hyperlink to several components then re-group or create an ‘invisible button’ to go over the grouped clipart and add the hyperlink to that.
Do you know if this is this a known problem and if there is any other way of getting around it?
Thank you for any help/suggestions.
Sue, Staffordshire, England
Thanks Tom,
I hadn’t tried grouping the transparent box with the clipart – I’ll probably do that then I know that it will all move together if I move the clipart.
Thanks Very Much,
Sue
Really great information for me. It helped me a lot in my work. Currently am working on a video that I doing with Power Point with clip arts
I am calling this as Animation using powerpoint.
Will release ma work shortly and will send u all the link
Ashiq Azeez,
E Learning Content Generator,
Tom,
Thanks for the great information. Your blog is always so helpful. I used “Callouts” from “Autoshapes” in Powerpoint to create some animated scenarios. But when I published it using Articulate, callout boxes were not where they are supposed to be, and some of the boxes changed its size and shape. Also, I’ve noticed the “Color Typewriter” animation does not work when published.
Do you know how to fix this?
Thanks
Sam
[…] Creating High Impact Graphics for your Courses (and Presentations) Published May 20, 2008 Uncategorized Tags: Graphics Learning theorists have repeatedly and consistently found that quality graphics have great potential to enhance
Greetings to Tom and everyone!
Sorry for the late feedback, I want to thank you for this blog becuase it has motivated me to create my own collection of clip art by borrowing “bits and pieces” and grouping them together. When someone at work asked me what I was doing I replied “I’m playing God.” Another coworker didn’t know that you could manipulate clip art into new images that he found it be impressive.
Looking forward to the next blog, Tom.
[…] What You Need To Know When Working With Grouped Clip Art […]
Tom,
in previous posts, you mentioned the use of the Style of Clip Arts to select them according to similar look and feel. I am unable to find that property in the current Microsoft site. Has it been removed?
@ Oliver:
Some clip art items in the Microsoft online library are clearly part of a larger collection of same style/same artist images, yet are not grouped within style numbers. Which is a shame.
I’m ecstatic to have stumbled upon your website! Reading all the blogs has been very enlightening and I’m looking forward to being here on a regular basis! I’m a sign painter/wall muralist of 20 years and am always hungry for new tools!
The copyright tips were very interesting. The tutorial on using clip art was great. I never knew anything about saving images as anything but jpeg’s. I feel as though I’ve been let out of a closet!
Thanks so much!
Kathi
Nice variational theorem, but why not use LaTeX? Love the bitmap vs vector graphic.
Thank you for this wonderful tutorial! I’ve been receiving your emails for a few months now and I always enjoy them, and pass them on to my staff, but this one in particular gave me lots of ideas of how I can use the tools I already have!
Thanks Tom for very educative and useful article on using the clip art and the picture formats. I feel it is worth my time to spend hours on your articles and the blog responses.
Look forward for more and more advices from you. More power for your elbows.
[…] slowly been building my own library of custom content. I’ve developed the habit of converting my grouped objects into vector images and then reinserting them in the slide. This way I can easily use them elsewhere. By […]
[…] images that you can ungroup and manipulate. You can learn more about that in this post on working with grouped clip art. And some of the images are going to be bitmapped images where you can’t edit as […]
Thank you like this explanation .It’s visual and I understand it more.How why do I have to repeat ungrouping ?
The other lesson are very good expecialy the grid and guide options to align objects .You said it, I havent used it, it because I did know about it. Thank you
[…] Tom Kuhlmann, from Articulate’s team, did a recent blog on this topic that gives you a great “how to”: http://www.articulate.com/rapid-elearning/what-you-need-to-know-when-working-with-grouped-clip-art/ […]
[…] On the Rapid E-Learning Blog, I wrote a post about What You Need to Know When Working with Grouped Clip Art. […]
Good article.
Thanks.
[…] has given back to the Articulate community, too. Inspired by one of Tom Kuhlmann’s blog posts on ungrouping and customizing clip art, they came up with their own unique way to animate […]
I came across this website while doing a google search and really enjoyed watching your tutorials. I am a computer electives teacher at McKemy Middle School in Tempe, AZ. I have a Multimedia class and we use PowerPoint to make some stop motion animation movies. We just upgraded to Snow Leopard 10.6.4 and PowerPoint 2008. I am no longer able to ungroup images in PowerPoint. Do you know if this is a product of the operating system upgrade? I have this version of PowerPoint at home on a Windows computer and am able to do the ungrouping. I like to have this ability as it enable my students to create some customized artwork and actually have the characters moving during their productions. Any help you could provide would be great.
@Mark – This was a result of upgrading OS X. Apple deprecated the functionality a little while ago with one of their OSX updates:-/
Microsoft: Mac has a thread discussing the functionality that was removed: http://www.officeformac.com/ProductForums/PowerPoint/495
[…] Photo found at articulate.com […]
[…] What You Need to Know When Working with Grouped Clip Art […]
I appreciated very much those tips. I’ve tried to do similiar things and it worked perfectly.
[…] What You Need to Know When Working with Grouped Clip Art […]
i cannot ungruop my clipart because there is error and when i ungruop, error dialog box says “this is an importes picture,not a gruop. Do you want to convert it to microsoft office drawig object” and if i click YES it wil ne ungroup bt again i cnnot regroup it. Please tell me what i do for it.



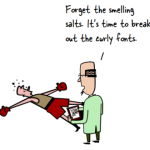






0
comments