[…] This post was mentioned on Twitter by Paulo Simões, Brian Batt, Ryan 2.0's blogroll, Marc Widmer, Learn Logic and others. Learn Logic said: RT @TechComms: Rapid E-Learning Workshop: How to Create a Tabbed Notebook http://bit.ly/dYc6e1 #elearning […]
Rapid E-Learning Workshop: How to Create a Tabbed Notebook
November 30th, 2010
It’s funny what you find when cleaning out your computer files. In this case, it’s a tutorial that I created over two years ago after a rapid elearning workshop I had given. For some reason, I never ended up posting it. So here it is.
The output of the workshop is an interactive tabbed notebook. But the focus is really on learning some core rapid elearning tips when working with PowerPoint.
Click here to view the rapid elearning workshop.
If you’re just getting started with rapid elearning, this is a good basic workshop that takes you through some of the essential techniques. Plus, you end up a with a nice PowerPoint template.
Here’s what’s covered:
- Building graphics in PowerPoint
- Using two files per course—one for graphics and one for production
- Learn to use PowerPoint hyperlinks
- Leverage the master slides to decrease production time
- Assembling the tabbed notebook
I built the workshop using the same notebook so you can see an example of the output as well. I also included the files for PowerPoint 2003 and 2007.

- 3-tabbed notebook [2 MB]
- 5-tabbed notebook [2 MB]
- 5-tabbed multicolor notebook [2 MB]
All of the notebooks use the default color theme in PowerPoint 2007 so it’s easy to quickly apply a new theme with your own color scheme.
I hope you enjoy the quick workshop and notebook templates. If you use them in a course, feel free to send me a link or screen grab. I’d love to see what you do. If you have any comments, please share them in the comments section.
Update:
Stephanie did a nice screencast to show how to get more out of the free PowerPoint templates and make them look richer.
Click here to play the tutorial.
Events
- Everyday. Check out the weekly training webinars to learn more about Rise, Storyline, and instructional design.
Free E-Learning Resources
 |
 |
 |
|
Want to learn more? Check out these articles and free resources in the community. |
Here’s a great job board for e-learning, instructional design, and training jobs |
Participate in the weekly e-learning challenges to sharpen your skills |
 |
 |
 |
|
Get your free PowerPoint templates and free graphics & stock images. |
Lots of cool e-learning examples to check out and find inspiration. |
Getting Started? This e-learning 101 series and the free e-books will help. |
81 responses to “Rapid E-Learning Workshop: How to Create a Tabbed Notebook”
Great post as always Tom; I’ve become an avid reader of your blog and always look forward to seeing what new tips and tricks you have to offer. The notebook effect is very slick-looking and a wonderful example of what PowerPoint is capable of.
One question: we use PowerPoint 2003 at work, and I’ve never really used the slide master before. Is it possible to change the layout of a slide to a master as easily as you showed in this demo? I’ve played around with it but couldn’t really get any results.
nice… I can see us using this design for quick pushes of information changes to our different audiences…
Your tips are very useful as forever.
I have been learning so much with this site.
Fantastic powerpoint, will come in really handy! Thanks so much for a wonderful blog!!
thank you so much! this was the first time I’ve created something like this in ppt, and it was so easy! I can’t wait to play around with it some more.
You’re amazing!!! Thank you so much for sharing. I can see us using this template immediately. Keep up the great work, and as usual YOU ARE THE BEST!
This is a wonderfully thought out presentation of a very useful template. I especially like the idea of using grouped elements saved as graphics. I can see where that will cut-down publishing considerably, not to mention save time during actual production. Well done!
Great layout choice. Something I am likely to use. thanks!!
[…] Read the rest here: Rapid E-Learning Workshop: How to Create a Tabbed Notebook » The Rapid eLearning Blog […]
Great tutorial, as usual. One question: Is there a reason why you always create an extra text box (initially colored, and then make it transparent) to place over another one to create an active link? For example, in this tutorial about creating an online spiral-bound “book,” you have tabs with text boxes on them (containing the tab labels). Why not just make those text boxes the active links instead of creating another set of text boxes to place on top of those to create the links? Am I missing something? Thanks! I enjoy your tips and tricks. Brigitte
Wow, thanks Tom. This is sharp looking and has lots of good reasons to use it. I appreciate you and all you do for all of us!
Laura
This was a great tutorial. I’m just beginning my work with Articulate and this gave me a great overview of how it works together with PowerPoint to create a course. Thanks!
many thanks for your fanastic quick video tutorials.
those would inspire to our initatives/creative minds…could i rent your brain…LoL.
Only tiny downside on it..when if I have laptop(15.4″).
I wish to click video tutorial screen to make maximise screen…..
*****************************************************************
when I want to follow your video instructions and revise to make one
tabbed notebook.
e.g you use hyperlink to link page 1 to page 2 or put hyperlink on click for video tutorials.
you could not see any texts
******************************************************
It should be fine for hearing people follow it with your verbal instructions by listening your mp3.
I am profoundly deaf.i can hear your voice but could not understand it anyway.
even i use my pc graphic tablet to zoom it…ah ha no luck yet?
thanks for fanastic video tutorials…..Keep it coming ;-D
Brendan
Tom,
You mentioned the difficulty of testing transparent hyperlinks. However, I noted in the tutorial that you set them to No Fill. I use 100% transparency instead. PowerPoint, 2003 anyway, treats those differently. To PPT 100% transparent fill is still there, like clear glass. No Fill is like a window frame w/o the glass: nothing to click on. Until I’ve adjusted everything, I set transparency to 75% or so.
Hi Tom,
Awesome! Thanks for giving me a great for my next course.
I am not able to download the templates… Can you kindly email me.
Thanks – Ali
Great post, as always…..but I really want to know how I can get one of those I <3 Tom tshirts! 🙂
Wow, again it’s like having another free class to help me understand the inner workings of Power Point and how to create graphics files. You’re a saint! My whole issue in life is that I’m learning how to be an instructional designer without having a background in working with graphics. Ah well, that is why I’m—-
Ever learning,
Jody
The hyperlinks at the end of the tutorial don’t seem to work; but the hyperlinks in the blog post above are working fine.
This is a very well-prepared Powerpoint. Thank you for sharing this with the public! =)
Tom, you and the other Articulate gurus have really helped me to evolve as a designer. I am relatively new to the eLearning arena having mainly designed classroom training in the past. I wasn’t wild about many of the online courses I had seen — they seemed to be not much more than a few screens followed by a (often silly) quiz/test, then a few more screens followed by another quiz/test, and so on —- pretty formulaic and REALLY boring! My assumption was that the designer was probably looking for some way to make the training interactive. I would never design a classroom training that way, so I struggled with understanding the value of online learning that was structured that way. You and the rest of the Articulate team have really helped to open my eyes to all of the exciting possibilites for designing informative, interactive training that grabs the learner in ways that are not formulaic and definitely NOT boring!!! A big thank you to all of you!
What software do you use to record your screen actions? I have tried 2 different softwares but the end result is not very good (mouse drag is very slow). Your information is very valuable and gives me some good ideas. THANK YOU
Great presentation, however I had some trouble trying to follow your instructions as you spoke, since you were going so fast. Seems like it would be GREAT if you had a pause button to press durinig your presentation, so I could more easily follow your instructions.
Anyway, thanks,
Paul.
Love the template, but I don’t have articulate to publish, I’m having trouble publishing and getting the links between sections working. I’m sing Captivate 4. Any suggestions.
I don’t know if you already tried that. If you want the links over the tabs to work using Powerpoint presentation mode you may just fill them with white and set the Transparency parameter to 100%. It works !
By the way, thanks Tom for sharing your expertise.
From Switzerland !
[…] […]
Thanks again Tom for sharing this!
This is fantastic!
Tom — Thanks for the quick response to my question about creating separate objects for links. That helps! — Brigitte
Very Nice and thank you for sharing. I was also curious what top 10 tools you have in your toolbox. Do you use anything like Camtasia?
[…] This post was mentioned on Twitter by Jill P. Viers, Tom Kuhlmann. Tom Kuhlmann said: Added this PowerPoint tutorial via @slhice to the notebook template post http://screenr.com/YjF http://ow.ly/3iseE […]
Hi Tom:
Thanks for the lovely post. Unfortunately I am unable download the .zip files. Could you check the links, I just hope this problem is not only from my end!
Thanks a ton for sharing your ideas…
[…] Tom Werner on December 2, 2010 Tom’s Kuhlmann’s workshop-length tutorial is really a step-by-step introduction to using PowerPoint to create rapid […]
This may just become one of my favorite “Tom templates” Your demo was detailed and provided all the instruction needed to replicate. Not many instructional videos are as simple and complete as yours! I plan to use this template to create an e-learning instructional user guide for our cyber school students and parents. “Notebook” layout is perfect for them. Will try to remember to send you a screen page when I am done sometime next Spring. You are the best!
[…] This post was mentioned on Twitter by Tracy Parish, Tracy Parish. Tracy Parish said: TEXTURES http://bit.ly/fNGmAj to use with @slhice vers. http://bit.ly/g1vrEk of @tomkuhlmann 's notebook template http://bit.ly/fVE3Nk […]
Thanks Tom:
It worked like a charm,I guess there was an internet problem at that time which I didnot realize!
I endorse all the above comments! I’m new to e-learning and am finding your site,tips, and your generous sharing of resources fantastic. I’m learning so much and get ideas. Thank you so much!
Tom,
Thanks for an awesome tutorial. I’m a person who needs to do things myself before I really get them, so I appreciated the pause button as I created my own template alongside yours. You explanations were super clear, and although my (older) PPT version does not seem to work as it should in Vista (every manipulation of an object causes it to be copied & pasted!), I did manage fine in the end (=several hundred deletions later, LOL 🙂
This really opens up possibilities for my future e-books. I wanted them different, snazzy, and NOT in pdf format, for a change. Watching your ace video has just made this possible. Thank you!
[…] Rapid E-Learning Workshop: How to Create a Tabbed Notebook […]
[…] Rapid E-Learning Workshop: How to Create a Tabbed Notebook » The Rapid eLearning Blog This entry was posted in Uncategorized and tagged blog, demo, elements, notebook, slide master. Bookmark the permalink. ← Is there any real evidence elearning really works? […]
[…] Traduzione autorizzata tratta dal post originale di Tom Kuhlmann sul “Rapid E-Learning Blog”. Il post originale è disponibile qui […]
Traduzione autorizzata in italiano del post qui:
Hi Tom
I really want to use the three-ring binder, but for some reason, when I open the template that you provided in normal view, I am unable to select any of the elements to make changes. e.g. the cover to change colors, the tabs to change the names, etc.
I went to the master slides and am still unable to change the color scheme. Any idea what I’m doing wrong? Thanks.
Tom I figured out my problem. I was trying to edit the template versus the graphics PPT that you so graciously provided. Sorry 🙂
Great tutorial! Easy to follow and the ideas are immediately applicable. I have a problem using the template that I downloaded though. I want to create the transition slides for each section, like in the tutorial. I work in Power Point 2003 though and the Chevron arrow is different between the versions. I can’t find a way to get the arrow…they aren’t on the graphic slides and they are already merged into the course slides. For me to create more “pages” or the “next” Chevron for the transition slides I don’t have any navigation. I just CAN’T have inconsistent arrows.
Is there any way you could post the same arrow or tell me what I’m doing wrong.
Hey Tom!! Great work like always…The notebook approach is infact a personal favorite for me… Your templates were a great help. 🙂
Thanks for the response Tom. I already tried to copy them from the master, but the only thing it copies is the hyperlink and when I try to click on the Chevron it is already a part of the entire png image, so it won’t just copy the arrow. I also went to the graphics files to ungroup them and copy the arrow but it wassn’t in the graphics files.
Thanks! Still new to using templates created by others…used to doing it all myself and just found this awesome template you are letting us use. I’ve never downloaded a template and tried to modify it but now it’s a lessons learned I won’t forget.
Thanks for all the great ideas and downloads!
Tom,
Thank you very much for this tutorial. I am able to create the notebook by following your webcast. However, I have some difficulties with the master in PowerPoint 2003. I have learned many topics. This is great:)
Happy Holidays
Regards,
Tri Hue
I have noticed that when creating boxes for the hyperlinks over the tabs that you can set the transparency to 99%, making them transparent yet the linking still works both before and after you publish to Articulate.
Thank you Tom. This was a great session for me to build my confidence with. I have one question concerning the tabs on the right side:
In the module you use for the tutorial the section pages and tabs look seamless. However in notebook you build in the screen-cast is no discussion how to do this. When I make the pages there is a deep line between the page and the tab and it looks a little bush league.
Any ideas would be very much appreciated!
Thank you!!!!
[…] limited to just using circles. In fact, Stephanie Harnett had a good follow-up tutorial to one of my PowerPoint templates, and used the fill effect to add more pizzazz to the […]
I used this in my recent Becoming a Blogger presentation to one of our college classes on social media: http://leahmacvieblog.leah-marie.com/2011/02/becomming-a-better-blogger-presentation-and-template/
Can the cover and pages of the notebook be animated to look like the pages are turning/flipping?
Wow!! This template is wonderful. Thanks 🙂
[…] c’è un esempio che riguarda un template che ho messo a disposizione tramite il blog qualche tempo fa. Come puoi vedere, ha uno schema di […]
Just wanted to let you know that I liked this idea so much I took your feedback and made it my own. I was able to create a 17-Tab reference notebook on Vaccines. I couldn’t have done it without your clear instructions and just wanted to say Thanks!
Beneficial article. Continue to keep up the very amazing work.
[…] few images that I created in Powerpoint for an e-Learning module I was working on (using an online tutorial). It’s amazing what you can do in powerpoint for image […]
Hey Tom,
Will you perhaps be doing this in storyline? I am not referring to the graphics, but more relating to variables with the tabs and buttons.
Thanks!
Karen


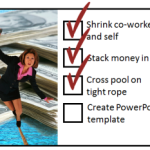
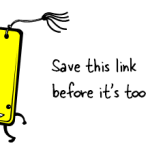


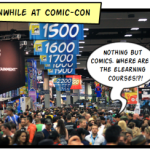



0
comments