
PowerPoint’s Clip Organizer is one of those features in PowerPoint that’s been there for years and gets very little use. However, it’s also one of the most powerful time-saving features in PowerPoint, especially if you work with a lot of custom graphics.
In today’s post, we’ll explore how to use the clip organizer. This comes in handy if you download and customize lots of clip art. Or if you take advantage of all of the free downloads available from the blog and community.
What is the Clip Organizer?
The clip organizer is one of those funny applications where the name pretty much tells you what it does. It organizes clips. Clips in this case can be vector illustrations (clip art), photos, videos, and audio files.

You load your media assets into the clip organizer so that it’s easy to search for them when working on your elearning courses. The clip organizer lets you modify keywords so that it’s really easy to find what you’re looking for. Once you start using it, you’ll find that it saves a lot of time looking for the images in folders on your computer.
Prior to PowerPoint 2010, the clip organizer was located via link at the bottom of the insert clip art panel. In PowerPoint 2010, it’s not there. Instead, you have to click on the Windows Start icon, go to All Programs, and then locate the Microsoft Office folder. Inside the folder, you’ll find and Microsoft Office Tools folder with the clip organizer inside.

Here’s a quick tour of how to locate the clip organizer in various versions of PowerPoint.
Create Custom Clip Art & Add to the Clip Organizer
Find clip art characters you like. Make modifications to them and then save as complete character sets. I show you how to do this in the blog post on creating custom characters.

Over time you could end up with a big library of custom characters. And the more images you have the more valuable the clip organizer becomes. Here’s a quick tutorial that shows how that could work.
Click here to view the tutorial.
Manage All of the Free Stuff You Get From the Blog & Community
Over the past few years, I’ve given away a lot of free assets. It’s easy to lose track of all of them. You could always go to the community, do a search, and then download the files all over again.

Or you can download the files and then load them into the clip organizer. This way, anytime you want a graphic, all you have to do is search for it and then insert it onto the slide. Easy as that!
Here’s a tutorial that shows how to load the free blog and community assets into the clip organizer.
Click here to view the tutorial.
Make Searching Easier with PowerPoint’s Clip Organizer
The more stuff you add to the clip organizer, the more important it is to make the search process easier. By default, when you load an image into the clip organizer it will create keywords based on the image title and the folders it’s in.

This is pretty cool, because if you keep your images inside project folders, the name of the project folder gets pulled into the keyword. This is really handy because it’s a fast way to search for and reuse graphics from previous projects right inside of PowerPoint.
Here’s a quick tutorial that shows how easy it is to organize by keyword. You can edit individual files or do batch edits all at once.
Click here to view the tutorial.
Tips:
- Keep images grouped by project and just insert the project folders into the organizer. Any time you need an image from a previous project, just do a single search for the project name. It’s easy enough to scroll through the thumbnails.
- Do batch keywording to save time rather than trying to keyword one image at a time.
- Develop a consistent naming stru
cture for folders with graphics. This way when you import the images, the keywords will be set. That means a lot less time managing that part of the process.
- Test to see if it works on your network drive. If it does, then you’ll be able to easily share your graphics with each other on the team.
Using the clip organizer requires a few extra steps so most people don’t use it. But the reality is that if you build a lot of elearning courses then the clip organizer is your friend and a big time saver.
Develop the discipline of using the clip organizer and soon you’ll find it to be a time-saving feature. If you currently use the clip organizer, what are some additional tips for the community? Share them by clicking on the comments link.
Events
Free E-Learning Resources
















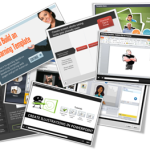




0
comments