[…] This post was mentioned on Twitter by Aniya, Brian Batt, Ryan 2.0's blogroll, Snare The Job, CiberAjuda and others. CiberAjuda said: 7 Simple Rapid E-Learning Tips & Free PowerPoint Template http://bit.ly/bSrdAr […]
7 Simple Rapid E-Learning Tips & Free PowerPoint Template
October 5th, 2010
When I’m on the road, I try to squeeze in some informal Articulate jam sessions to answer quick questions or offer a tip or two.
For example, I’m going to be in Baton Rouge next week. I’m doing a session for the local ASTD. And the next day, I’m hanging around for an informal Articulate jam session where I’m available to answer questions. So if you’re interested, let me know. Space is limited so it’s first come, first serve.
Many of these jam sessions produce interesting discussions with some tips and tricks that don’t require a full blog post. So today, I’m going to share a few of them from a recent meeting.

This was an interesting question. In this case the person didn’t lose files. Instead he was moving things around and broke the connections. It’s something that happens because some people have this habit of moving and deleting files.
I had a customer once delete all of her files because she was “cleaning up the folders.” I showed her how to get them back by going to the recycle bin, but she had already emptied it. She said, “It was getting full.”
If you’re one of those people, here’s a tip: Don’t mess with your files; especially once the course is published. If the course’s player is looking for a file and it’s missing, your course won’t work.
To keep things organized, create a consistent process by which you manage your folders and elearning assets. I start with the same default folder and this way all of my projects are structured the same way. I wrote a post on how to organize and manage your project files. That may help.

Working with multimedia applications can tax your computer. This is especially true when you have a bunch of large images on your PowerPoint slides. You’ll find that things kind of bog down. This happens to me when I’m working with high resolution stock images.
Here’s a simple solution, you can compress your images in PowerPoint. So if you have high resolution images that are hard to work with, use PowerPoint’s compression feature to make them smaller.
Another option is to start with placeholder images. Instead of using the high resolution images during production, use low resolution versions to begin. When everything is set, swap them out for the higher resolution images.

Batch editing images is not that difficult. In fact, many of the image editing applications have this type of feature. If you don’t have one, you can always download Image Tuner. It’s free and makes resizing and converting your images super easy. Here’s a quick screencast to show you how it works.
Click here to view the screencast.
Here’s a bonus tip tied to the previous question. Do a batch edit on the entire image folder. Use the smaller resolution images for production. Then when you’re ready to publish, swap the low for high.

That’s a good question and really depends on your project. I find that when I go to a place like istockphotos, I can select images that run anywhere from $1 to $30 or more. For the most part, I choose the $1-3 images. You don’t really need the highest resolution for your elearning courses.
While I’m on the subject, when I am at computer stores or places like Half-Price Books, I’ll look in the discount bins. Sometimes you can find disks with fonts, clip art or photos for just a few dollars. It’s a worthwhile purchase if you can find them. I’ve also found nuggets in old graphics applications. They usually come with some fonts and images.

Not sure if I shared this before or not, but it’s something I shared in a recent conversation.
It’s always easy to remember what you’re doing when the elearning project is current. But revisit the project six months later and it can be a challenge to recall the little tweaks you made here or there. Because of this, it’s a good idea to keep a few notes with your projects.
Below are a few tips and a quick tutorial.
Click here to view the tutorial.
- Slide Notes. The most obvious place to add notes is in the slide notes area of the slide. But of course many people use this area for their course transcript. In that case, slide notes doesn’t work.
- Use comments on the slide. It’s an easy way to make notes. And they don’t show up when you publish with the rapid elearning tools.
- Add off-slide content. Create a text box with notes or a
dd extra images to the slide. What you don’t need move off screen. They don’t show up when you publish, but they’re always available in the PowerPoint file. - Hide the notes and extra stuff. Starting with PowerPoint 2007, you can hide and unhide screen objects via the selection pane. What you have hidden won’t be published. You can also hide slides, too. But I don’t do that very often because sometimes it can introduce issues when converted to Flash.
- Move your junk to the trunk. Create a slide in your slide masters to just hold notes and extra stuff. This way they’re not part of the course at all, but available to you in the master slides if you ever need them. It’s a great place to hold all of those extras, even slides not used.

Without getting into a bunch of wonky detail, the new .PPTX format in PowerPoint started with 2007. PowerPoint uses an XML-based file format, thus the X at the end of the extension.
If you want to open PPTX files, you can use the links below:
You can save PowerPoint 2007+ files to .PPT format so people can open them in older versions of PowerPoint. But it is possible that you can run into problems with your PowerPoint files if you’re going back and forth between versions. Just something to keep in mind when building rapid elearning courses.

I created the graphics in PowerPoint using some clipart. The heads come from Style 109 and the rectangular box is from Style 802. Below is a link to the PowerPoint file with the images in them. They’d probably make great call outs or talking point boxes on your slides.

Ok, so here’s a bonus tip based on two of the tips above.
It would be great to have an easy way to get the images used in a PowerPoint file without opening it and looking through the slides. Here’s one way to do that.
-
First, it only works in PowerPoint 2007+ with the .PPTX file extension.
-
The .PPTX file is a zipped file. So you can unzip it with a free product like 7zip. I’ve even played around with changing the extension from .PPTX to .ZIP. Then you can right click and select “extract all” to unzip it.
-
Once the file is unzipped, all of the images are available to you in the ppt/media folder.
-
You’ll notice that the name of each image is generic. Use Image Tuner (which I described above) to rename the files to match the project name. Then you have all of the images from your course in a single folder with a common naming structure.
This is an easy way to create a collection of just the images from your PowerPoint files. This way you don’t need to open the PowerPoint file to find them. Here’s a quick demo of how to do what I described above.
If you have any additional questions that you’d like answered in the blog, feel free to contact me. I also recommend jumping into the user forums. Some of the best tips and tricks come from people like you who are doing real work and have figured out how to make it all happen.
What tips would you share with your rapid elearning peers? Add them by clicking on the comments link.
Events
- Everyday. Check out the weekly training webinars to learn more about Rise, Storyline, and instructional design.
Free E-Learning Resources
 |
 |
 |
|
Want to learn more? Check out these articles and free resources in the community. |
Here’s a great job board for e-learning, instructional design, and training jobs |
Participate in the weekly e-learning challenges to sharpen your skills |
 |
 |
 |
|
Get your free PowerPoint templates and free graphics & stock images. |
Lots of cool e-learning examples to check out and find inspiration. |
Getting Started? This e-learning 101 series and the free e-books will help. |
33 responses to “7 Simple Rapid E-Learning Tips & Free PowerPoint Template”
Hi, thanks for the tips.
Although I appreciate “don’t mess with your files” suggestion, it would be SO much better if Articulate did not break all links whenever a file is moved somewhere. E.g. if you have the project in “c:/projects/project1.ppt” and move it to “c:/archive/project1.ppt”, it will lose all links to any flash videos and many other assets. Or Same happens when you move it from a laptop to PC, for example. Also, working on two parts of the same project is near impossible, so Articulate does not scale well. None other tools I worked with (Captivate, Lectora) do that — I can easily assign 2-3 people to work on the same course and be sure that it’ll take minutes to assemble it, not hours (with an option of “okay seems we’d have to redo it from scratch”).
So, no, people are not stupid. They just HAVE to be able to work seamlessly with a project that is being moved around — from person to person, from laptop to PC, from local drive to DropBox, from production folder to archive server and so on. It’s a part of the process that is never a problem with other tools, yet always a critical risk with Articulate.
Thanks for the powerpoint file. Good tips.
Sergey we have no problems working on teams and moving files around. We used to have more issues in the older version of Articulate when our developers would break the connection between the production folders and the powerpoint file.
I like the ppta file which holds all of the files inserted into PowerPoint. When we share files with our customers we use the package option which keeps everything in tack.
@Sergey: as John mentioned, the best way to move a project from one location to another is to use an Articulate Package (http://www.articulate.com/support/presenter09/?p=457)- that’ll bundle up your PowerPoint file, your PPTA (which holds crucial data about all your inserted assets) and any Engage interactions or quizzes. When you unzip the package file in a different location, you’ll have the essential files for editing or republishing the project. Often if people experience videos or other assets being lost, it’s because a developer inadvertently separated the PowerPoint file from the PPTA file. Those two files need to stay together, and need to have the same name, else the course won’t publish properly. If you continue to have issues, would you mind starting a thread in the community forums (http://www.articulate.com/forums/) so that we can troubleshoot & help you out? Thanks!
I’ll give the free applications a try. Thank you for the file, too.
[…] View post: 7 Simple Rapid E-Learning Tips & Free PowerPoint Template » The Rapid eLearning Blog […]
I download the PPT template. How do you write in the call-out boxes? Thanks!
We use NXP PowerLite 4 to reduce the size of our PowerPoint files when adding photos and graphics make them too large. This app. usually reduces the size by several megs, sometimes as much as one tenth the original. Naturally we do it on a final Powerpoint version. It also reduces the size automatically if you have to email a Powerpoint file to someone.
Helpful post (as always). 🙂
Thinkstock (www.thinkstock.com) is also a great resource for imagery. This subscription site gives you access to over 5 million royalty-free photos and vector illustrations from Getty Images, Jupiterimages and iStockphoto.
Hi Tom,
Thanks for the great tips about unzipping the PPT file and placing comments on a slide.
Dan
Thanks for the Image Tuner tip, that will definitely come in handy. I had been using Irfanview for years but Image Tuner is more user friendly.
You just get better and better with every post! Yes, obviously I’m a “TomK groupie!” These tips are very helpful.
As usual, you have written an article chock full of useful information. I downloaded the callout files and have them saved. Woohoo! I wanted to mention the site http://www.addictivefonts.com for some free fonts available for use in commercial environments.
Relative to batching and resizing photographs, Google has created a new photo format called webp. It’s supposed to compress file sizes even further than what normally can be done, and the image compression is without loss of quality(lossless). Google Code has some commentary out there that was interesting reading for me, so I am sharing it here.
http://code.google.com/speed/webp/gallery.html
Thanks again, Tom.
Great post, and thank you for the call out ppt! 😉
[…] Tom Werner on October 6, 2010 Good post by Tom Kuhlmann on nitty-gritty tips for rapid e-learning […]
Thanks for the post and the goodies (template & call outs). Can you please tell me the font name used in the callouts?
For images, use 72 dpi images as long as you are not resizing them. If resizing, my team uses a frre tool called IrFanview. This tool resizes and changes resolution. One wy is to convert files to GIF which use a lot less memory then JPG.
@Tom @Jeanette Hi, I definitely do no think that this is normal or there would not be thousands happy users, right? 🙂 My biggest problem is outlined here: http://www.articulate.com/forums/articulate-presenter/18797-flash-movies-disappear-presentations-save.html#post91071 and there are more people who experienced the same.
As for the packages, I’ll try this out, I was just moving whole folders (with all the relevant files) around and never separated the ppta from the pptx.
Thanks for the tips and for sharing how you made the images! I always forget about putting text or images ‘off screen’ in my PowerPoint so thanks for the reminder, and for the Comment tip I didn’t know about. Fabulous post as always; keep them coming!!
We also love to use http://www.shutterstock.com – for around $270 you can download up to 25 images of any resolution (vector or raster) per day for a month, so around 750 images total. This is an amazing savings over istock for larger projects when you know you’re going to need a ton of images. Overall it’s a little slower to use, but when we do use it we save around $1,000 in media costs on a single project. For smaller pieces we still just use iStock.
[…] 7 Simple Rapid E-Learning Tips and a Free PowerPoint Template […]
[…] PowerPoint graphics on the master slide. In a previous post, I shared how you can use the master slide as a repository. In this template, I placed all of the envelope shapes I created in PowerPoint on a few […]
[…] Traduzione autorizzata tratta dal post originale di Tom Kuhlmann sul “Rapid E-Learning Blog”. Il post originale è disponibile qui. […]
[…] le tue grafiche di PowerPoint nelle master slide In un precedente post, ho condiviso come è possibile utilizzare lo schema diapositiva come una repository. In questo template, ho messo tutte le forme busta che ho creato in PowerPoint su un paio di […]
[…] […]
This might seem like a simple question, but when I Right Click on the PPTX file, extract is not an options? Do I need to use 7zip?
I agree with your article, the fact’s are clear. Keep up the extrodinary work
[…] that we’re approaching the last quarter of 2010. A Simple Roadmap to Better Rapid E-Learning 7 Simple Rapid E-Learning Tips & Free PowerPoint Template Here’s Why Contrast is an Essential Part of E-Learning Design The Truth About Rapid E-Learning […]
[…] 7 Simple Rapid E-Learning Tips […]

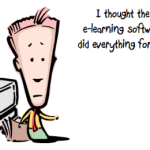




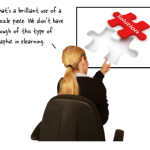



0
comments