Storyline 360: Recover Corrupt Project Assets
Article Last Updated
This article applies to:
A computer crash or other unexpected event doesn't have to derail your project. Storyline 360 detects project assets that may have been corrupted—such as images, videos, and picture fills—and lets you know so you can recover them. Here's how the asset recovery feature works.
Step 1: Run the Corrupt Assets Recovery Process
The next time you open a project after the January 2024 update, Storyline 360 identifies any corrupt assets and then asks if you'd like to try to recover them—as shown below.

Click Yes to continue. Once the recovery process is complete, you can open the project.
Step 2: Manually Remove Any Unreadable Assets
If there are any unreadable assets, Storyline 360 tells you what they are and where to find them in the project—as shown below.
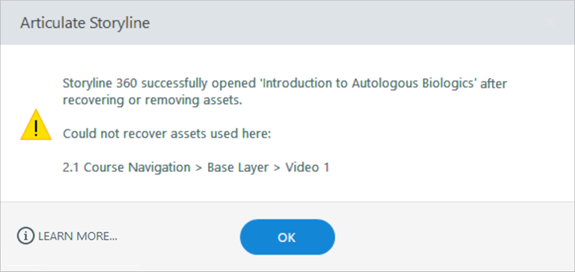
Go to the slide with the unreadable asset, delete or re-add the asset, then save the project. Unreadable assets display a "Missing [asset]" box—as shown below.
!["Missing [asset]" box in Storyline 360.](https://cdn.articulate.com/assets/kb/sl360/corrupt-assets-02.png)
Tip: While file corruption can happen for many reasons, these best practices for managing project files and assets can reduce the risk.


