Storyline 360: Global Notes Formatting
Article Last Updated
This article applies to:
Instantly achieve a consistent design across all slide notes in your Storyline 360 project with global notes formatting—available as of February 2024. This feature lets you define styles such as font color, size, or paragraph spacing and apply the formatting to slide notes throughout your project. What a time-saver!
- Define and Apply Styles Globally
- Create Custom Styles
- Apply Styles Individually
- Reset Styles
- Understand Compatibility
Define and Apply Styles Globally
Here’s how to define a slide notes text style and apply it to all your notes:
- In the notes panel, select your slide notes text and choose how you want it to look using the font and paragraph options.
- With the formatted text selected, go to the Home tab on the ribbon and click the Text Styles drop-down arrow. The Text Style button changes to a notebook and pencil icon when updating slide notes. The style currently applied to your text has a check mark. (Normal Text is the default style). An asterisk indicates that the style has been modified for the selected text.
- Hover over the style you want to update with your formatting changes, then click Update style from selection on the sub-menu that appears. The formatting you’ve chosen gets applied automatically to new and existing text using this style. (You can update any text style as many times as you like.)
And here‘s an accessibility boost: We set the default font size for slide notes in new projects to 12 pt to improve legibility.
Create Custom Styles
Here’s how to create custom styles for slide notes:
- Select the text you formatted.
- Go to the Home tab on the ribbon, click the Text Styles drop-down arrow, then select Add Style.
- Enter a name for your custom style, then choose how Storyline 360 should identify your custom style from the Publish as drop-down list.
- Click OK to save your changes.
You can rename, duplicate, and delete custom styles by hovering over the style and choosing the appropriate option from the sub-menu.
Apply Styles Individually
Applying a style to individual slide notes is easy. Select your slide notes text, go to the Home tab on the ribbon, and click the Text Styles drop-down arrow. Then, choose a style from the list.
Apply Normal Text Styles Options
You also have two extra options for applying the normal text style to slide notes—as described and shown below.
- From the Apply Normal Text Style sub-menu, you can apply the normal text style to slide notes only on the selected slide or slides using the specified slide master. For example, you might use this option when you want to update formatting in an existing project either globally (click the All Slides Using [Slide Master Name] option) or on a slide-by-slide basis (click the This Slide option).
- From the Apply Normal Text Style and Preserve Formatting sub-menu, you can apply the normal text style to slide notes and keep existing formatting only on the selected slide or slides using the specified slide master. For example, you might use this option in imported PowerPoint presentations and Storyline projects with inline formatting applied to slide notes you want to preserve.
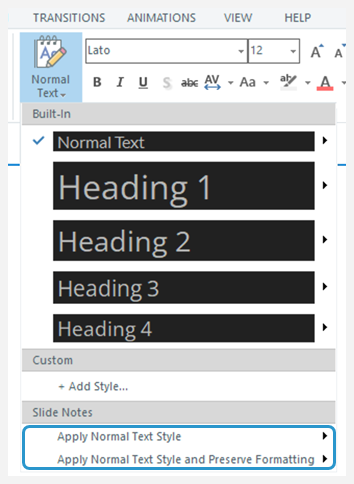
Tips:
- Slide note styles are specific to your slide master. If your project has several slide masters, updating a text style for one slide master won't affect other slide masters.
- Styles are applied at the paragraph level—in other words, applying a style to text updates the entire paragraph.
- If you open an existing project or import a Storyline project that has formatted slide notes, updating the normal text style won’t override the previously-applied formatting. You can apply the new formatting by selecting Apply Normal Text Style or Apply Normal Text Style and Preserve Formatting, as described above.
Reset Styles
Here’s how to reset a style to its default formatting:
- Select your slide notes text.
- Go to the Home tab on the ribbon and click the Text Styles drop-down arrow.
- Hover over the style you want to reset and choose Reset style from the sub-menu that appears. Text using this style gets updated to the default formatting.
Understand Compatibility
Global notes formatting is exclusive to Storyline 360 as of February 2024. Project files with global notes formatting won‘t open in Storyline 3 or earlier versions of Storyline 360. To restore compatibility: reset styles to their default formatting, apply the normal text style to all slide notes, and delete any custom styles.


