Hi Tom – great post as always. One thing though – unless I’m mistaken, there’s a problem with hiding slides in PPT when using Presenter and publishing to an LMS…something about messing up the page count and whatnot. Of course, you can “hide” the slide in Articulate slide manager, but it only removes it from the nav bar…the user can still stumble across it.
How to Be More Productive When Using PowerPoint to Create E-Learning Courses
September 30th, 2008In an operating room, when the surgeon asks for a scalpel, it’s right there. The same can be said for any vocation. When you’re doing a job, you tend to be faster and more proficient when you have the tools right by you, rather than spending a lot of time looking for them.
There are some simple things you can do to improve your production process. A lot of it has to do with organizing your assets, like clip art, images, and other graphics. In this post, I’ll show you a few techniques that I use to make my production easier.
As you’re working in PowerPoint, you move objects on and off the slide. You change fonts, align shapes, and experiment with different colors and layouts. When you make these types of edits on your real slides, you can run into problems. It’s easy to accidentally mess things up which cause you to spend more time fixing mistakes. That’s why I use the following techniques.
Move Objects Off Screen
Your actual slide area is only so big. The good thing is that you’re not limited to working in just the slide area. You can always move objects from the main slide off to the side. When you publish your course, you won’t be able to see those objects that are not in the slide area.

So, when you want quick access to some objects or pictures, just load them on the slide and move them off to the side.
Create a Staging Area
I like to create an extra slide (or two) that I put next to the slide I am working on. I use it as a staging area. This allows me to work in the staging area and not mess up my real slide. This really comes in handy because working with layers in PowerPoint can be a challenge.
For example, if I need to ungroup an object:
- I’ll create a new slide.
- Move the object there.
- Make my edits.
- Move the edited object to my real slide.

Using the extra slide as a staging area gives you the freedom to work without messing up the real slides. It’s not unusual for me to have multiple blank slides that I use to work on my graphics and animations. They’re just temporary slides, so when I am done, I just delete them….OR…
Hide Your Slides
Because PowerPoint lets you hide your slides, you can create as many extra slides as you like without deleting them. When you publish your slides, the hidden slides are not published.
- Select your slide(s)
- Right click and select "hide slide" from the menu.
- Hidden slides will be faded out and there is a slash line through the slide number.

The benefit to hiding slides is that you can create as many extra slides as you like. You can us slides to create an instant access library. For example, put all of your clip art and graphics on a series of easy-to-access slides. Then hide them. You have access to the slides when you need them and they never show up in your published course. That saves you the time of doing a bunch of inserting of pictures and graphics.
This is also a good way to pass those assets on to someone else. All of your graphics and images can be stored on extra slides within the project.
Another benefit to the hidden slide feature is that you can have multiple versions of the same course. For example, suppose you have a course for production workers and one for their supervisors. Essentially, the courses are the same; however there are some differences that are covered in extra slides. Don’t create two courses. Instead, hide and unhide the slides you need and then publish the two courses from the same PowerPoint file.
Here’s a quick tutorial to show you how what I covered in today’s post works.
Click here to view the tutorial.
Using these simple tricks will help you save time and manage your project assets. By creating hidden slides with all of your graphics, you never have to worry about losing them or messing up your real slides. Develop the habit of using staging area slides and the hide slide feature and you’ll find that your production process becomes a little faster.
Events
- Everyday. Check out the weekly training webinars to learn more about Rise, Storyline, and instructional design.
Free E-Learning Resources
 |
 |
 |
|
Want to learn more? Check out these articles and free resources in the community. |
Here’s a great job board for e-learning, instructional design, and training jobs |
Participate in the weekly e-learning challenges to sharpen your skills |
 |
 |
 |
|
Get your free PowerPoint templates and free graphics & stock images. |
Lots of cool e-learning examples to check out and find inspiration. |
Getting Started? This e-learning 101 series and the free e-books will help. |
27 responses to “How to Be More Productive When Using PowerPoint to Create E-Learning Courses”
I am sorry that I didn’t discover you and Articulate sooner. The program is a breeze but the mini courses that you send are well worth their weight in gold. You’ve opened my eyes.
Thank you
HI All:
This is a great technique, especially when you are trying to create interactive presentations and you need your images available to you at all times because of all the mess ups.
Maria
Great tips. I like the hidden slides option. That’s a feature I never used.
Simply fantastic!.Useful. All along I was making two different sets of PPTs for the shop floor workmen and supervisors.Thanks a lot Mr.Tom
Interesting Tom!!!
[…] no Powerpoint, encontrei um ótimo artigo escrito por Tom Kuhlmann, o artigo se chama dicas de produtividade para criar apresentações no Powerpoint, para aulas a distância. Sei que isso contradiz um pouco o que acabei de mencionar no primeiro parágrafo, mas é a […]
@Scott: Sorry for the delay, Tom asked me to respond to your question yesterday but got caught up in the new release.
In AP ’09 we have addressed the issue with tracking in an LMS when slides are hidden, so that should no longer be an issue.
In AP5 it was an issue if you set the tracking to a higher number than the total number of published slides (like you set to track completion after viewing 10 slides, if only 9 slides were not hidden).
There as also an issue with hidden slides in AP5 with an inserted QM2 quiz, which has also been addressed in this latest release, but there is a slightly more complicated work around. If you want info on how to work around it, feel free to email me about it. dmozealous at articulate.
-Dave
[…] [fonte: articulate] […]
Thanks. Hiding slides also comes in handy if you have a big .ppt and quickly want to split it up into seperate E-learning modules.
Great info – I love your blogs and have incorporated many techniques into my ISD work.
One question about hiding the slides and using a staging area: When the file is published, do the hidden objects create a larger file? If so, it could impact the LMS for web-based delivery. Otherwise, having the graphic assets available for future revisions is very handy if the designer changes. Love the idea of not having to create 2 courses instead of 1 – this will save on storage in the LMS.
[…] Click the image above to go to his post, “How to Be More Productive when Using PowerPoint for e-Learning Courses”, 30 September 2008, or just click here! ) […]
Tom, another fantastic suggestion (hot tip) from you! And, it’s great to see Gabe’s comment that AP ’09 resolves the hidden slides and LMS issues.
I did think of a workaround, if someone finds that their group may not be upgrading to AP ’09 soon (but, I think they should!):
http://ridgeviewmedia.com/blog/2008/10/powerpoint-library-edited-images-for-articulate/
It’s a humble suggestion that I posted on my blog.
Would you happen to know where the “people” clipart in the quizmaker 09 demo quiz came from. We are looking for high quality business people clipart and finding it difficult to fine. Digital Juice used to have a fantastic product called Powertoonz but they are no longer available.
Ben Boozer
McGuireWoods LLP
[…] How to Be More Productive When Using PowerPoint to Create E-Learning Courses […]
Hi Tom,
This is very informative and useful! thanks for sharing 🙂
Best,
Kavita
[…] » How to Be More Productive When Using PowerPoint to Create E-Learning Courses The Rapid eLearning … (tags: elearning course powerpoint tools) […]
Tom:
Great post and very useful. I particularly like the add-ons posted by blog readers. I’ve been creating a separate slide show to use as a temp file for graphics work. I save that file and let it grow so I can re-use graphics in other projects.
Thanks for the great ideas.
Hi Tom,
I too love your blogs and they really help out while course developing!
One thing I thought of was if you have tried using the Selection and Visibility option located on the home tab at the bottom of the “Arrange” section. This allows one to turn any or all of the items on your slide on or off individually.
I have found this particularly helpful when there are multiple things fading in and out. You can even rename them which is also a great help. Since we discovered it, it is one of my favorite things in Articulate/PowerPoint 2007. Anyway, I thought it may help similarly.
I am a new ‘fan’ to your tutorials and they are extremely helpful. Thanks and keep em’ coming!
[…] the post, How to Be More Productive When Using PowerPoint to Create E-Learning Courses, you’ll learn three key […]
[…] How to Be More Productive When Using PowerPoint to Create E-Learning Courses […]
[…] great resource can be found here. Great content and wonderful people. http://www.articulate.com/rapid-elearning/how-to-be-more-productive-when-using-powerpoint-to-create-… Like this:LikeBe the first to like this. Leave a […]
This is really useful Tom. I didn’t know you could hide slides in PowerPoint. Thank you.


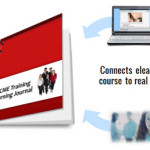







0
comments