Articulate Replay and Peek 360 Require Video Hardware Acceleration
Article Last Updated
This article applies to:
Articulate Replay and Peek 360 require DirectX 9.0c 3D video hardware acceleration. Most modern computers include it, but it may be disabled. Here's how to fix it.
If you're using a Microsoft Windows PC...
- Press Windows Key+R to launch the Run dialog.
- Type dxdiag, and click OK.
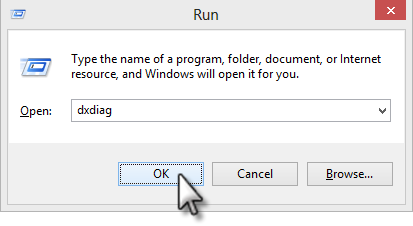
- When prompted to allow your system to check drivers, click Yes.
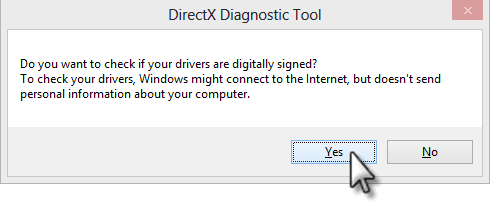
- When the DirectX Diagnostic Tool appears, select the Display tab. (If there's more than one, select Display 1.)
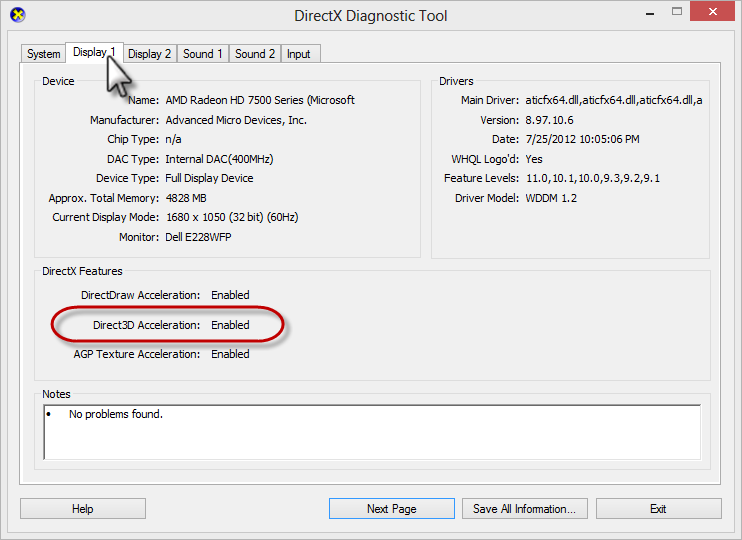
- Check the status for Direct3D Acceleration.
- Enabled: If it's enabled and Replay/Peek 360 still won't launch, click Save All Information (at the bottom of the window). Save the file, and send it to us for review.
- Disabled: If it's disabled, click the Enable button beside it, and test Replay/Peek 360 again.
- Not Available: If it's not available, it either means your video driver is outdated, or your computer isn't using a DirectX 9.0c video card. Click Save All Information (at the bottom of the window). Save the file, and send it to us for review.
If you're using a virtual machine...
3D graphics acceleration is often disabled in virtual machines. Enable it, and Replay/Peek 360 will work properly.
The instructions for enabling 3D graphics are different for each type of virtual machine. We've included instructions for some common virtual machines below. If you don't see yours in the list, check your documentation for the exact steps.
- Shutdown the virtual machine.
- Launch Parallels—not a virtual machine, just the app itself.
- Select the virtual machine you want to edit, then go to the Virtual Machine menu and click Configure.
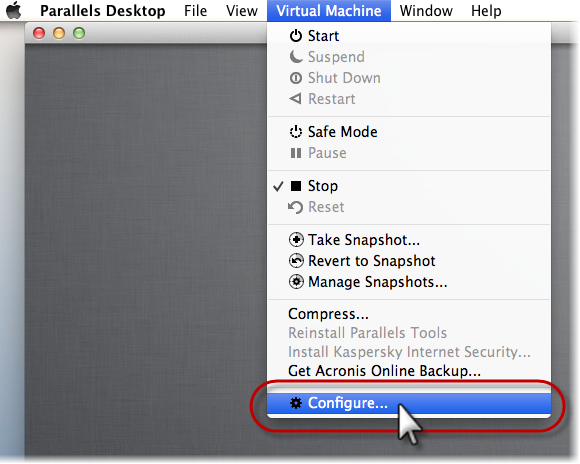
- Go to the Hardware tab at the top of the screen, and select Video in the left column.
- Click the lock in the lower left corner to enable editing, and mark the box to Enable 3D acceleration.
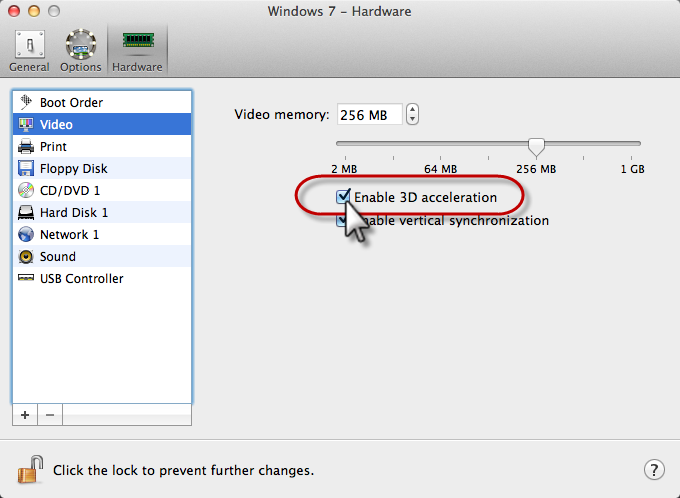
- Click the lock to save your change, then test Replay/Peek 360 again.
- Shutdown the virtual machine.
- Launch VMware Player—not a virtual machine, just the player itself. (Find it at Start > Programs.)
- Select a virtual machine from the list, and click Edit virtual machine settings.
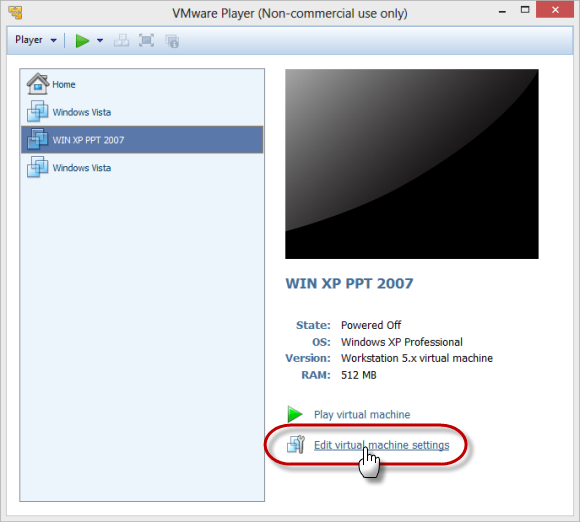
- On the Hardware tab, select Display in the left column, and mark the box to Accelerate 3D graphics on the right.
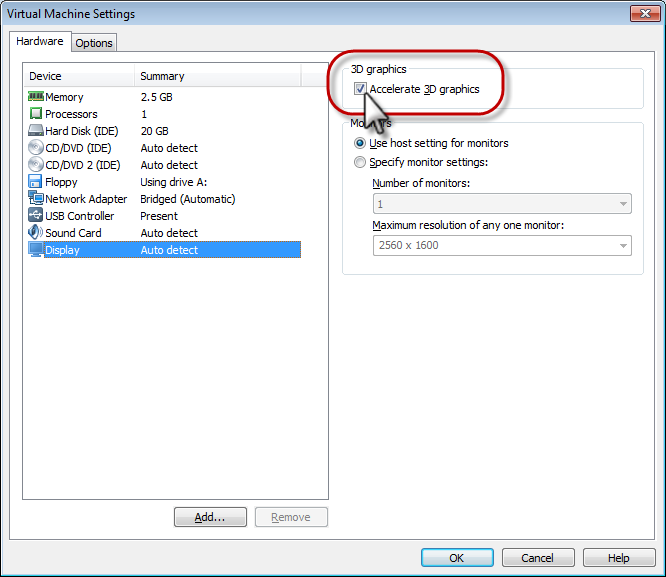
- Click OK, then test Replay/Peek 360 again.
If your virtual machine doesn't have Display or Accelerate 3D graphics options, try this:
- Shutdown the virtual machine.
- Go to the folder where your virtual machine files are stored.
- Open the *.vmx file that launches your virtual machine in a text editor, such as Notepad.
- Add the following line of text to the end of the file:
mks.enable3d = "TRUE" - Save and close the file, then test Replay/Peek 360 again.


