Articulate Updater: How to Mass Update Published Courses
Article Last Updated
This article applies to:
Articulate Updater is a free app that mass updates your published courses so they work on new operating systems and web browsers—without republishing! Find Articulate Updater instructions and version history below. (To publish new courses that are compatible with new systems and browsers, install the latest update for Storyline or Studio.)
- Install or Update Articulate Updater
- Update Courses on Your Computer or Network Drive
- Update Courses on a Website or LMS
- Articulate Updater Version History
Install or Update Articulate Updater
Follow these steps to install or update Articulate Updater.
- Download the latest version of Articulate Updater and save it on your computer.
- Right-click the installation file and choose Run as administrator.
- Follow the prompts to complete the installation.
Articulate Updater requires Windows Vista SP2 or later and Microsoft .NET Framework 2.0 or later.
Update Courses on Your Computer or Network Drive
Here's how to update published courses that are stored on your local computer or a network drive.
- Double-click the Articulate Updater icon on your desktop.
- When the updater opens, click Start.
- Choose your scanning options:
- Select Scan this computer at the top of the window.
- Mark the box to Scan Zip Files if you'd also like to update zipped courses.
- Select the drives you want to scan.
- If there's a specific folder you want to scan, click the ellipsis (...) to browse for it.
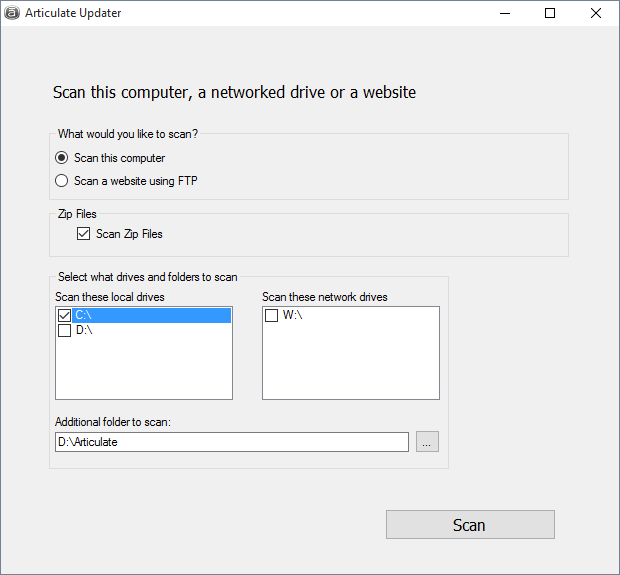
- Click Scan.
- If the updater finds any files that need to be updated, click Continue. If not, click Close.
- Uncheck the boxes for any files you don't want to update. (Click View scan log if you'd like to export a list of all the files that need to be updated. A log file, called Articulate Updater.txt, will be created in your Documents folder.)
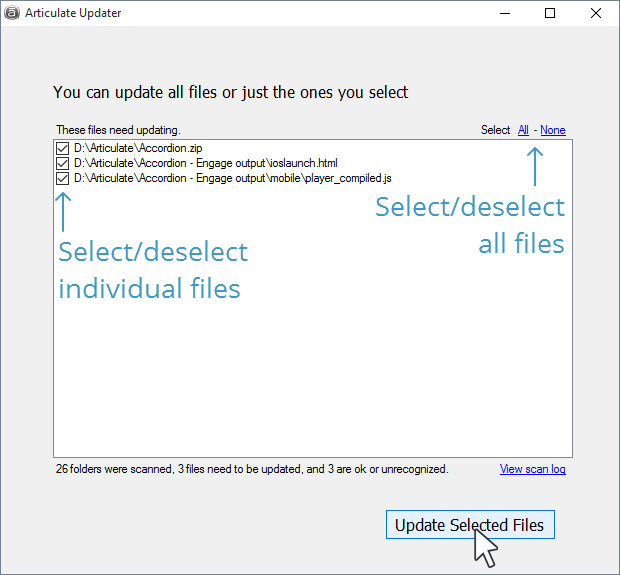
- Click Update Selected Files. A backup copy of each file will be created in the same folder as the original.
- Click Close.
Update Courses on a Website or LMS
Here's how to update published courses that are already hosted on a web server or learning management system.
- Double-click the Articulate Updater icon on your desktop.
- When the updater opens, click Start.
- Select Scan a website using FTP.
- Mark the box to Scan Zip Files if you'd also like to update zipped courses.
- Enter your FTP credentials, including server, port, user name, password, and folder. If you're not sure about these credentials, ask your website or LMS admin for help.
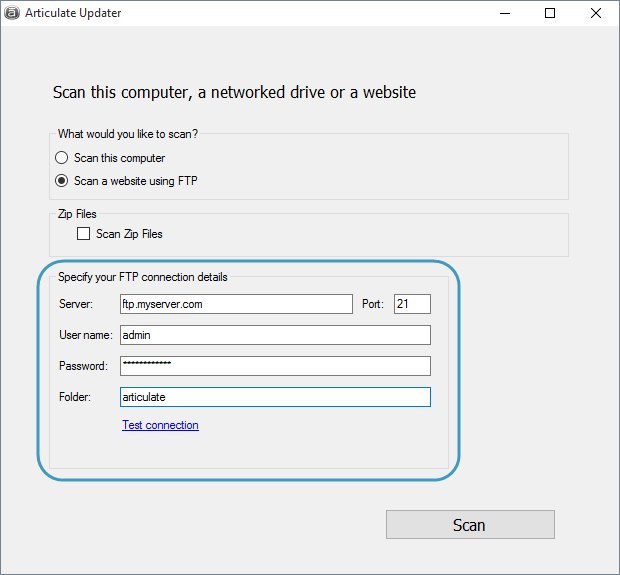
- Click Test connection to make sure your FTP credentials are correct.
- Click Scan.
- If the updater finds any files that need to be updated, click Continue. If not, click Close.
- Uncheck the boxes for any files you don't want to update. (Click View scan log if you'd like to export a list of all the files that need to be updated. A log file, called Articulate Updater.txt, will be created in your Documents folder.)
- Click Update Selected Files. A backup copy of each file will be created in the same folder as the original.
- Click Close.
Articulate Updater Version History
The latest version of Articulate Updater updates your courses with all the following features (where applicable).
|
Date |
Version |
Feature |
Applies To |
|
Feb. 6, 2019 |
4.5 |
The seekbar could disappear from a Storyline 360 course after using Articulate Updater 4.4. Run the latest version of Articulate Updater on your course to restore it. |
Storyline 360 |
|
Jan. 11, 2019 |
4.4 |
We added support for the latest autoplay changes in Google Chrome 71+, so learners will see a play button when they launch or resume a course that has audio or video on the first slide. Articulate Updater updates your Storyline 360 courses to the player in build 3.23.17522.0. (If your courses were published with a newer build of Storyline 360, Articulate Updater won't change those courses.) |
Storyline 360 |
|
Nov. 13, 2018 |
4.3 |
We added analytics to help us improve the updater in future releases. |
Storyline 2 |
|
Oct. 12, 2018 |
4.2 |
We added support for the autoplay policies in Google Chrome 66+ and Safari 11 to Studio '13 courses. Learners now see a play button when they launch or resume a course that has audio or video on the first slide if their browsers won't autoplay media. Clicking the play button allows media to play as expected. |
Studio '13 |
|
Sept. 25, 2018 |
4.1 |
We added support for the autoplay policies in Google Chrome 66+ and Safari 11 to Storyline 2 courses. Learners now see a play button when they launch or resume a course that has audio or video on the first slide if their browsers won't autoplay media. Clicking the play button allows media to play as expected. |
Storyline 2 |
|
Sept. 11, 2018 |
4.0 |
We added support for the autoplay policies in Google Chrome 66+ and Safari 11. Learners now see a play button when they launch or resume a course that has audio or video on the first slide if their browsers won't autoplay media. Clicking the play button allows media to play as expected. Articulate Updater updates your courses with a newer version of the player, as described below. (If your courses were published with newer builds of Storyline or Studio, Articulate Updater won't change those courses.)
|
Storyline 360 |
|
May 12, 2017 |
3.0 |
We added support for Google Chrome 57+ on Android devices. |
Storyline 2 |
|
Sept. 15, 2015 |
2.0 |
We added support for Apple iOS 9. We added support for Google Chrome 44-56 on Android devices (Storyline 2 courses only). |
Storyline 2 |
|
July 31, 2015 |
1.0 |
We added HTML5 support for Google Chrome 44+ on desktop computers. |
Storyline 2 |


