Storyline 360: Enhanced Timeline Management
Article Last Updated
This article applies to:
The timeline in Storyline 360 is a powerful feature that shows you a birds-eye view of all slide objects so you can manage their timing and duration. As of the April 2022 update, the timeline in Storyline 360 is more robust than ever with time-saving upgrades that give you greater control over slide objects. Let's dig in.
- Rearrange the Order of Multiple Objects
- Paste With Confidence
- More Alignment Options
- Timeline Duration Improvements
- Compatibility
Rearrange the Order of Multiple Objects
Quickly change the order of multiple objects on the timeline all at once—whether they're next to one another or not. Just hold down the Shift or Ctrl key as you select the objects on the timeline and drag them up or down the list, as shown below.
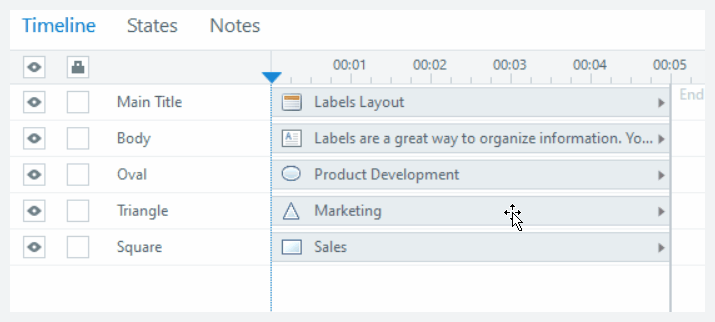
Paste With Confidence
Enhanced timeline management helps speed up your workflow, especially when it comes to pasting. Here are some of the many ways this feature makes pasting objects in Storyline 360 easier and more consistent.
Choose Order of Pasted Objects on the Timeline
Sometimes the order in which objects are stacked on the timeline is important. For example, maybe you need certain objects to appear behind or in front of other objects on your slide. Now when you copy or duplicate objects, you can save a step by choosing the order in which they appear on the timeline before you paste them. Just select the existing object you want to paste your objects on top of and paste. They'll appear right above the object you selected, as shown below.
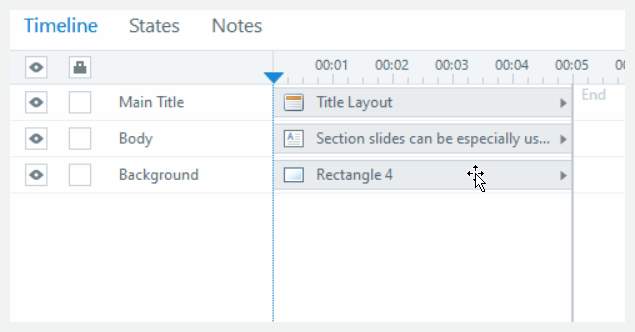
If the stacking order doesn't matter, simply copy and paste your objects as you did before, and they'll appear at the top of the timeline.
Paste Objects at the Playhead Position
Another benefit is that Storyline 360 now pastes objects at the playhead position—saving you clicks and time! For example, if you need an object to appear at the 15-second mark, just place the playhead at the 15-second mark on the timeline and paste your object.
Paste Objects in Existing Groups
It gets better! To help you work more efficiently, you can now paste objects into existing groups on the timeline. Just select a specific object within a group, then paste an object for it to appear above your selection. If you need to reposition the pasted object, simply drag it up or down the list.
Note: When you select a group on the timeline and paste an object, Storyline 360 displays that object right above the selected group.
Pasted Objects Respect Duration of Destination Slide
When you paste an object from one slide to another, Storyline 360 now automatically honors the timeline duration of the destination slide. So, let's say you copy and paste a 20-second object into a new slide that's 10 seconds long. Storyline 360 now shortens the pasted object's duration to 10 seconds to match the destination slide's timeline. That way, you don't have to manually reduce the timeline duration.
Note: When you copy and paste an object with a short duration to a new slide with a longer timeline, Storyline 360 still honors the source duration. For example, a three-second object keeps its duration even when the destination slide is longer than three seconds.
Paste Special
Preserve or discard an object's timing, animations, and triggers when pasting it to a new slide with the paste special feature. To access it, do any of the following after copying the object, then check or uncheck any of the options, as described in the table below.
- Press Ctrl+Alt+V on your keyboard.
- Right-click anywhere on the slide and click Paste Special.
- Go to the Home tab on the ribbon, click the drop-down arrow below the Paste button, then select Paste Special.
|
Keep source duration |
When you check this box, objects keep their source durations—no matter the length of the destination timeline. So, if your source object has a longer duration than the destination timeline, Storyline 360 extends the destination timeline to match that object's duration. Otherwise, Storyline 360 honors the destination timeline duration. |
|
|
When you check this box, objects keep their original start time. Otherwise, they start at the playhead position. |
|
|
When you paste objects with animations to a new slide, Storyline 360 retains their source animations. However, uncheck this box if you need to paste objects without their animations. |
|
|
When you paste objects with triggers to a new slide, Storyline 360 retains their source triggers. However, uncheck this box if you need to paste objects without their triggers. |
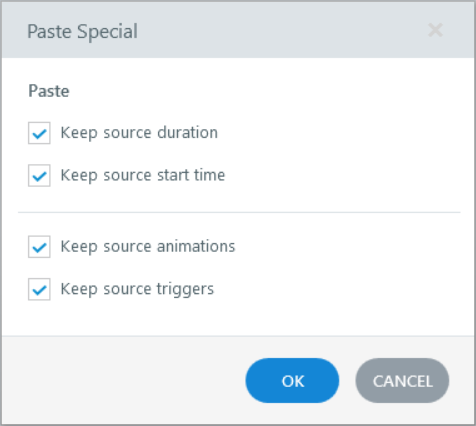
More Alignment Options
There are now three options for aligning objects and the playhead on the timeline. To view them, right-click any object on the timeline, hover over Alignment, and select one of the options below.
|
Align Object to Playhead |
Moves all selected objects to the playhead. |
|
Align Playhead to Object Start |
Moves the playhead to the start of the earliest selected object. |
|
Align Playhead to Object End |
Moves the playhead to the end of the longest selected object. |
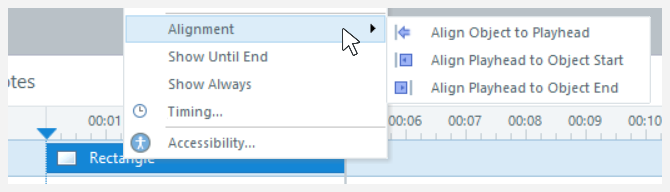
Timeline Duration Improvements
The timeline now displays minutes and seconds (00:00) instead of just seconds, and you can view the total slide duration at a glance, making working with longer slides even easier. Starting with the September 2022 update, you can also adjust your objects' timing and duration in minutes and seconds.
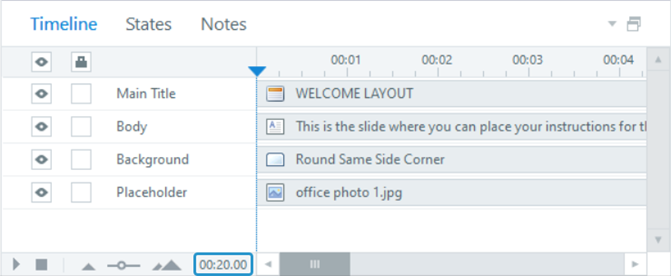
But wait, there's more! When the timeline is too long, you can instantly reset it to five seconds or shorten it to match the object with the longest duration. Just right-click anywhere on the timeline and select one of the options below.
|
Fit Timeline to Longest Object |
Shortens the timeline duration to the lengthiest object. |
|
Reset Timeline to Default |
Changes the timeline to the default 00:05 time except when there's an audio file. In that case, Storyline 360 shortens the timeline to the duration of the audio file. |
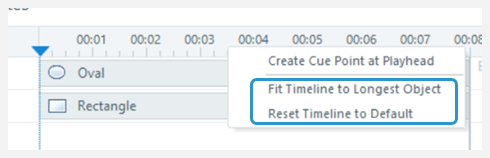
Compatibility
Enhanced timeline management is exclusive to the April 2022 update and later for Storyline 360. However, it doesn't affect compatibility. You can open project files that use the new timeline enhancements in Storyline 3 and earlier versions of Storyline 360.


