Storyline 3: How to Send the Value of a Variable to an LMS
Article Last Updated
This article applies to:
Storyline doesn't report the value of variables to a learning management system (LMS). However, you may be able to send variables to your LMS using the following design technique.
Overview
Since Storyline reports quiz answers to an LMS, the idea is to assign the value of each variable to a short answer survey question. The process looks like this:
- Create a short answer survey question for each variable you want to report to the LMS.
- Assign each variable to one of the question slides.
- Hide the question slides.
- Link the question slides to a result slide.
- Select the result slide as your tracking option when you publish.
Details
To report Storyline variables to an LMS, do this:
- Add a short answer survey question to your course. The question text can say anything you'd like. You'll hide this slide later, so learners won't see it.
- Add a new trigger that adjusts the default text-entry variable for the question when the timeline of the slide starts. Make it equal to the custom variable that you want to report to the LMS. Use these trigger wizard parameters:
- Action: Adjust variable
- Variable: Select the TextEntry variable from the drop-down list that corresponds to this question slide.
- Operator: = Assignment
- Value: Variable (Select the variable that you want to report to your LMS.)
- When: Timeline starts
- Object: Select the current slide.
Tip: Storyline uses a default name of TextEntry for the first text-entry variable. For additional text-entry variables in the same course, Storyline numbers them: TextEntry1, TextEntry2, etc. You may want to rename the default variables to make them easier to identify.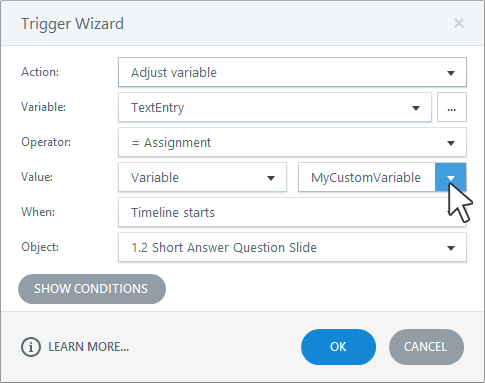
- To hide this slide from learners, edit the default Submit interaction trigger so it executes when the timeline of the slide starts. Use these trigger wizard parameters:
- Action: Submit interaction
- Interaction: Short Answer
- When: Timeline starts
- Object: Select the current slide.
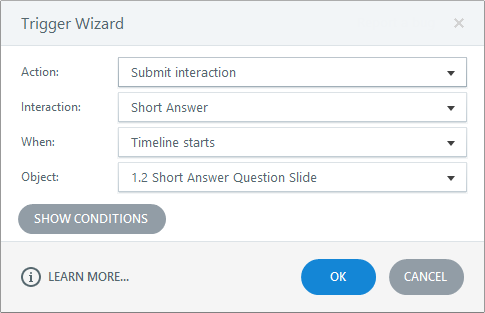
- Important: Since the order of triggers determines how they execute, move the Submit interaction trigger down in the triggers panel, so it's the last one listed under Slide Triggers. It should look like this:
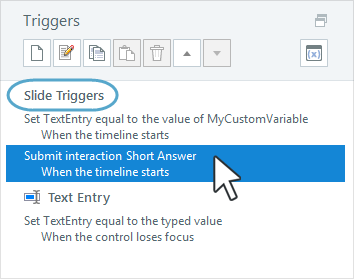
- Link the short answer survey question to a result slide. If you already have a result slide in your course, use the drop-down on the ribbon to select it. Or, create a new result slide—see this user guide for details.
- Repeat steps 1-5 for any other variables you want to report to your LMS.
- When you publish for LMS, select the result slide from step 5 as the one that you want to track.


