Compatibility Between Storyline 360 and Storyline 3 Project Files
Article Last Updated
This article applies to:
Can a Storyline 360 user and a Storyline 3 user pass the same project file back and forth to collaborate on a course? The short answer is yes. However, there may be times when a new feature in Storyline 360 isn't compatible with Storyline 3 (details below). When that happens, don't use the new feature in Storyline 360 if you need to transfer the project file to a Storyline 3 user.
As Storyline 360 and Storyline 3 evolve, their compatibility changes. When we add a new feature to Storyline 360, you may not be able to open project files with that new feature in Storyline 3. This article has all the latest compatibility info.
Storyline 3 projects always open in Storyline 360, which is the latest version of Storyline.
And Storyline 360 projects open in Storyline 3 unless they have:
- Global Notes Formatting
- Emphasis Animations
- Disable Player Navigation When Revisiting Quiz Questions
- Background Audio Volume Variable
- Background Audio Triggers
- Background Audio
- Lost Connectivity Alert
The following Storyline 360 features are compatible with Storyline 3. Just install the latest Storyline 3 update and click each feature below to learn how it behaves in Storyline 3.
- Closed Captions Placement
- Closed Captions Colors
- JavaScript Console
- Recover Corrupt Project Assets
- Font Scaling Improvements
- SSML Support
- Manage Integrated Comments
- Player Tooltips
- 64-bit App
- Cloud Backup
- Neural Voices
- Integrated Comments
- Video Transcripts
- Accessible Feedback Layers
- Streaming Video
- Closed Captions for Video Projects
- Course Playback Speed Control
- Info and Exit Icons for Buttons and Markers
- Conditional Trigger Enhancements
- Enhanced Color Selector
- Feedback Master Defaults
- Full-Screen Toggle
- Full-Screen Variable
- Print Slide Trigger
- Combined Result Slide Template
- Chevron Icons for Buttons and Markers
- Toggle Hidden or Disabled State Trigger
- Accessible Video Controls
- Accessible Quiz Results
- Feedback Theme Colors
- Dialog Layers
- Question Result Variable
- Renumber Scenes
- Assign Quiz Names
- Timeline Scrubbing
- Timeline Animation Editing
- Manage States
- Enhanced Timeline Management
- Paste Special
- Focus Order Multi-Select
- Dynamic Variable Placeholders
- JavaScript Templates for Supplying the Actor
- LRS Support
- Custom xAPI Statements
- xAPI Debug Tool
- Elapsed Time Variables
- SVG Support
- Default Slide Size
- 360° Images
- Modern Player Custom Color
- Course Cover Photo
- Captions Font Size
- Logo Alt Text
- Two-Color Focus Indicator
- Text Autofit Improvements
- Modern Player Accessible Contrast
- Enhanced Word Translation
- Accessible Text
- Accessible Semantic Formatting
- Custom Text Styles
- Adjustable Accessibility Settings
- Accessible Player Controls
- Hyperlink States
- Expanded Quiz Tracking & Multiple Completion Criteria
- Score Only Viewed Questions
- Text Styles
- Jump-to-Time Trigger
- Disable the Skip Navigation Shortcut
- Accessibility Focus Color
- Uncompressed Audio
- New Trigger Workflow
- Slide Numbers
- Media Library
- Review and Retry Only Incorrect Questions
- Conditional Seekbar
- Modern Player
- Course Completion Trigger
- Modern Text Rendering
- Random Number Variable
- Text-to-Speech Narration
Closed Captions Placement
The option to set the position of closed captions is exclusive to the modern player style in Storyline 360 build 3.86.32028.0 and later. You can open and publish project files that have closed captions with designated placement in Storyline 3 and earlier versions of Storyline 360. However, closed captions revert to the default bottom position.
Closed Captions Colors
The ability to choose colors for closed captions is exclusive to the modern player style in Storyline 360 build 3.86.32028.0 and later. You can open and publish project files that use closed captions with custom colors in Storyline 3 and earlier versions of Storyline 360. However, closed captions revert to the default colors.
Global Notes Formatting
Global notes formatting is exclusive to Storyline 360 build 3.85.31840.0 and later. Project files that use global notes formatting won't open in Storyline 3 or earlier versions of Storyline 360. To restore compatibility: reset styles to their default formatting, apply the normal text style to all slide notes, and delete any custom styles.
JavaScript Console
The built-in console is exclusive to Storyline 360 build 3.85.31840.0 and later. However, it doesn't affect compatibility. You can open project files that used this feature in Storyline 3 and earlier versions of Storyline 360.
Emphasis Animations
Emphasis animations are exclusive to Storyline 360 build 3.84.31647.0 and later. Project files with emphasis animations won't open in Storyline 3 or earlier versions of Storyline 360. To restore compatibility, remove the emphasis animations.
Recover Corrupt Project Assets
The asset recovery feature is exclusive to Storyline 360 build 3.84.31647.0 and later. However, it doesn't affect compatibility. You can open, edit, and publish project files with recovered assets in Storyline 3 and earlier versions of Storyline 360.
Font Scaling Improvements
Install the final Storyline 3 update (3.20.30234.0) to restore compatibility with Storyline 360.
You can open, edit, and publish Storyline 360 project files with font scaling improvements in Storyline 3 and earlier versions of Storyline 360 as far back as build 3.70.29211.0.
SSML Support
Speech synthesis markup language (SSML) support is exclusive to Storyline 360 build 3.83.31444.0 and later.
You can open, edit, and publish projects with text-to-speech narration and SSML tags in Storyline 3 and earlier versions of Storyline 360 and the narration will work as expected. However, you can’t create new text-to-speech narration or change the language, voice, script, or SSML tags for existing narration in Storyline 3.
Note that updating existing narration with new SSML tags in earlier versions of Storyline 360 will break SSML support.
Manage Integrated Comments
Managing integrated comments is exclusive to Storyline 360 build 3.82.31354.0 and later. You can open, edit, and publish projects with linked Review 360 items in Storyline 3 and earlier versions of Storyline 360.
Player Tooltips
Player tooltips are exclusive to the modern player style in Storyline 360 build 3.82.31354.0 and later. You can open, edit, and publish projects that use the new text labels in Storyline 3 and earlier versions of Storyline 360 in which the new text labels are preserved.
Background Audio Volume Variable
The background audio volume variable is exclusive to the modern player style in Storyline 360 build 3.82.31354.0 and later. Project files that have a background playlist and reference the background audio volume variable won't open in Storyline 3 or earlier versions of Storyline 360. To restore compatibility, delete the background playlist and remove any triggers or text objects that reference the background audio volume variable.
Note that the background audio volume variable will display in the Variables window in Storyline 3 and earlier versions of Storyline 360 when you open a project created in Storyline 360 build 3.82.31354.0 or later—even if there isn't a background playlist. You can't use the background audio volume variable in Storyline 3 or earlier versions of Storyline 360.
64-bit App
64-bit is exclusive to Storyline 360 build 3.82.31354.0 and later. However, it doesn't affect compatibility. You can open, edit, and publish project files created in 64-bit Storyline 360 in 32-bit Storyline 360 and Storyline 3, and vice versa.
Background Audio Triggers
Background audio triggers are exclusive to the modern player style in Storyline 360 build 3.81.31200.0 and later. Project files with background audio triggers won't open in Storyline 3 or earlier versions of Storyline 360. To restore compatibility, delete the background audio and its triggers.
Cloud Backup
Cloud backup is exclusive to Storyline 360 build 3.80.31058.0 and later. However, it doesn't affect compatibility. You can open project files backed up to Review 360 in Storyline 3 and earlier versions of Storyline 360.
Neural Voices
Neural voices are exclusive to Storyline 360 build 3.80.30988.0 and later. You can open and publish project files with neural voices in Storyline 3 and earlier versions of Storyline 360. However, you can’t create new text-to-speech narration or change the language, voice, or script for existing narration in Storyline 3.
Disable Player Navigation When Revisiting Quiz Questions
The option to disable player navigation for submitted question slides is exclusive to Storyline 360 build 3.79.30834.0 and later. Project files with player navigation turned off for question slides won't open in Storyline 3 or earlier versions of Storyline 360. To restore compatibility, turn on player navigation.
Integrated Comments
Integrated comments are exclusive to Storyline 360 build 3.78.30680.0 and later. You can open, edit, and publish projects with integrated comments in Storyline 3 and earlier versions of Storyline 360. However, in-app comments won't display.
Background Audio
Background audio is exclusive to the modern player style in Storyline 360 build 3.74.30180.0 and later. Project files with a background playlist won't open in Storyline 3 or earlier versions of Storyline 360. To restore compatibility, delete the background playlist.
Video Transcripts
Video transcripts are exclusive to the modern player style in Storyline 360 build 3.74.30180.0 and later. You can open, edit, and publish projects with video transcripts in Storyline 3 and earlier versions of Storyline 360.
Note that earlier builds of Storyline 360 won't include the transcript button in the accessible video controls, and the player returns to the classic style and legacy video controls in Storyline 3.
Accessible Feedback Layers
Install the latest Storyline 3 update (3.20.30234.0) to restore compatibility with Storyline 360.
You can open Storyline 360 projects with accessible feedback layers and edit them in Storyline 3. However, you can't add an accessible feedback master to new Storyline 3 projects.
Streaming Video
Streaming video is exclusive to the modern player style in Storyline 360 build 3.73.29831.0 and later. You can open, edit, and publish project files with adaptive bitrate streaming in Storyline 3 and earlier versions of Storyline 360. However, videos revert to static video quality, which could buffer over slow connections.
Closed Captions for Video Projects
Publishing video projects with closed captions is exclusive to Storyline 360 build 3.73.29831.0 and later. However, you can still open, edit, and publish projects in earlier versions of Storyline 360 and Storyline 3. Note that earlier builds of Storyline 360 won't generate a VTT captions file in the published output, and Storyline 3 doesn't support publishing to video.
Course Playback Speed Control
Course playback speed control is exclusive to the modern player style in Storyline 360 build 3.72.29654.0 and later. You can open, edit, and publish project files that use this feature in Storyline 3 and earlier versions of Storyline 360. However, the course playback speed control won't appear in these versions of Storyline (and the player returns to the classic style in Storyline 3).
Info and Exit Icons for Buttons and Markers
Install the latest Storyline 3 update (3.20.30234.0) to restore compatibility with Storyline 360.
You can open Storyline 360 project files that use the following info (Learn More 4) and exit(X Symbol 2) icons for buttons and markers in Storyline 3. You can also use these icons in new Storyline 3 projects.
|
Storyline 360 Button Icon Library
|
Storyline 360 Marker Icon Library
|
Conditional Trigger Enhancements
Install the latest Storyline 3 update (3.20.30234.0) to restore compatibility with Storyline 360.
You can open and publish Storyline 360 projects that use conditional trigger enhancements in Storyline 3. However, you can't create or edit alternative actions in Storyline 3.
Enhanced Color Selector
The enhanced color selector is exclusive to Storyline 360 build 3.70.29211.0 and later. However, it doesn't affect compatibility. You can open project files that use this feature to choose colors in Storyline 3 and earlier versions of Storyline 360.
Feedback Master Defaults
Install the latest Storyline 3 update (3.20.30234.0) to restore compatibility with Storyline 360.
You can open Storyline 360 projects that have modified feedback master defaults in Storyline 3, and new layers and layouts you add to the existing feedback master will use these settings. However, you can't edit the slide layer defaults in Storyline 3. And if you use dialog layers, they'll revert to standard layers in Storyline 3.
Lost Connectivity Alert
Lost connectivity alert is exclusive to Storyline 360 build 3.69.28997.0 and later. As of build 3.76.30446.0, this feature is optional, giving you the choice. Project files that use this feature won't open in Storyline 3 or earlier versions of Storyline 360. To restore compatibility, uncheck the box to "prevent learners from progressing when offline" in the player properties.
Full-Screen Toggle
The player full-screen toggle is exclusive to the modern player style in Storyline 360 build 3.67.28569.0 and later. You can open, edit, and publish project files that use this feature in Storyline 3 and earlier versions of Storyline 360. However, the full-screen button won't appear in these versions of Storyline (and the player returns to the classic style in Storyline 3).
Full-Screen Variable
Install the latest Storyline 3 update (3.19.29010.0 or later) to restore compatibility with Storyline 360.
You can open and publish Storyline 360 project files with the full-screen variable in Storyline 3. However, you can't edit existing triggers that reference the full-screen variable in Storyline 3 or create new ones in new Storyline 3 project files.
Print Slide Trigger
Install the latest Storyline 3 update (3.19.29010.0 or later) to restore compatibility with Storyline 360.
You can open Storyline 360 project files that have print slide triggers in Storyline 3. However, you can't create or edit print slide triggers in Storyline 3.
Note that print slide triggers are exclusive to the modern player and won't work in Storyline 3 which uses the classic player.
Renumber Scenes
Scene renumbering is exclusive to Storyline 360 build 3.67.28569.0 and later. You can open and publish project files that have renumbered scenes in Storyline 3 or earlier versions of Storyline 360. However, you can't renumber scenes in Storyline 3 or earlier versions of Storyline 360.
Assign Quiz Names
Quiz names are exclusive to Storyline 360 build 3.67.28569.0 and later. You can open and publish project files that have quiz names in Storyline 3 or earlier versions of Storyline 360. However, you can't rename quizzes in Storyline 3 or earlier versions of Storyline 360.
Combined Result Slide Template
Install the latest Storyline 3 update (3.19.29010.0 or later) to restore compatibility with Storyline 360.
You can open, edit, and publish Storyline 360 project files that use combined result slide templates in Storyline 3. However, you can't add combined result slide templates in Storyline 3.
Timeline Scrubbing
Timeline scrubbing is exclusive to Storyline 360 build 3.66.28270.0 and later. However, it doesn't affect compatibility. You can open project files that use this enhancement in Storyline 3 and earlier versions of Storyline 360.
Timeline Animation Editing
Timeline animation editing is exclusive to Storyline 360 build 3.66.28270.0 and later. However, it doesn't affect compatibility. You can open project files that use this enhancement in Storyline 3 and earlier versions of Storyline 360.
Chevron Icons for Buttons and Markers
Install the latest Storyline 3 update (3.20.30234.0) to restore compatibility with Storyline 360.
You can open Storyline 360 project files that use the following chevron icons for buttons and markers in Storyline 3. You can also use these icons in new Storyline 3 projects.
|
Storyline 360 Button Icon Library |
Storyline 360 Marker Icon Library |
Toggle Hidden or Disabled State Trigger
Install the latest Storyline 3 update (3.19.29010.0 or later) to restore compatibility with Storyline 360.
You can open and publish Storyline 360 project files that have toggle hidden/disabled state triggers in Storyline 3. However, you can't create or edit these triggers in Storyline 3.
Accessible Video Controls
Install the latest Storyline 3 update (3.19.29010.0 or later) to restore compatibility with Storyline 360.
You can open, edit, and publish project files that use accessible video controls in Storyline 3. However, the accessible video controls won't appear in Storyline 3 because they are exclusive to the modern player in Storyline 360.
Accessible Quiz Results
Install the latest Storyline 3 update (3.19.29010.0 or later) to restore compatibility with Storyline 360.
You can open, edit, and publish Storyline 360 project files that use accessible quiz results in Storyline 3. However, you can't add accessible result slide templates in Storyline 3.
Feedback Theme Colors
Install the latest Storyline 3 update (3.19.29010.0 or later) to restore compatibility with Storyline 360.
You can open, edit, and publish Storyline 360 project files that use feedback theme colors in Storyline 3. However, you can't define custom feedback theme colors in Storyline 3.
Note that only the success/failure layers display defined custom colors in Storyline 3. All other quiz elements, such as icons and review banners, return to their default colors in Storyline 3.
Dialog Layers
Install the latest Storyline 3 update (3.19.29010.0 or later) to restore compatibility with Storyline 360.
You can open, edit, and publish Storyline 360 project files that use dialog layers in Storyline 3. However, dialog layers revert to standard layers in Storyline 3.
If you edit a project file in Storyline 3 and then reopen it in Storyline 360, the dialog option will no longer be enabled. You'll need to re-enable the option on each layer in Storyline 360.
Manage States
Renaming and reordering states is exclusive to Storyline 360 build 3.64.27845.0 and later. However, it doesn't affect compatibility. You can open project files that have renamed or reordered states in Storyline 3 and earlier versions of Storyline 360.
Question Result Variable
Install the latest Storyline 3 update (3.19.29010.0 or later) to restore compatibility with Storyline 360.
You can open, edit, and publish Storyline 360 project files that use the question result variable in Storyline 3. When you preview or publish, it'll display its actual value. However, you can't add the question result variable in new Storyline 3 project files.
Note that the question result variable looks different on the slide stage in Storyline 360 and Storyline 3. Storyline 360 uses dynamic variable placeholders, so the question result variable displays its default value in a yellow placeholder. In Storyline 3, the question result variable shows the variable name enclosed in percent signs.
Enhanced Timeline Management
Enhanced timeline management is exclusive to Storyline 360 build 3.63.27628.0 and later. However, it doesn't affect compatibility. You can open project files that use the new timeline enhancements in Storyline 3 and earlier versions of Storyline 360.
Paste Special
Paste special is exclusive to Storyline 360 build 3.63.27628.0 and later. However, it doesn't affect compatibility. You can open project files that use paste special in Storyline 3 and earlier versions of Storyline 360.
Focus Order Multi-Select
Focus order multi-select is exclusive to Storyline 360 build 3.63.27628.0 and later. However, it doesn't affect compatibility. You can open project files that use focus order multi-select in Storyline 3 and earlier versions of Storyline 360.
Dynamic Variable Placeholders
Dynamic variable placeholders are exclusive to Storyline 360 build 3.61.27106.0 and later. You can open project files with dynamic variable placeholders in Storyline 3 and earlier builds of Storyline 360.
However, variable references look different on the slide stage in Storyline 3 and earlier builds of Storyline 360. Starting with Storyline 360 build 3.61.27106.0, variable references display their default values in a yellow placeholder. In Storyline 3 and earlier builds of Storyline 360, variable references show the variable name enclosed in percent signs.
JavaScript Templates for Supplying the Actor
Install the latest Storyline 3 update (3.16.27367.0 or later) to restore compatibility with Storyline 360.
You can open and publish Storyline 360 project files that use JavaScript templates for supplying the actor in Storyline 3. However, you can't create or edit JavaScript templates in Storyline 3.
LRS Support
Install the latest Storyline 3 update (3.16.27367.0 or later) to restore compatibility with Storyline 360.
You can open and publish Storyline 360 project files that are set to report to an LRS in Storyline 3. However, you can't publish project files to an LRS in Storyline 3.
Custom xAPI Statements
Install the latest Storyline 3 update (3.16.27367.0 or later) to restore compatibility with Storyline 360.
You can open and publish Storyline 360 project files that have custom xAPI statements in Storyline 3. However, you can't create or edit custom xAPI statements in Storyline 3.
xAPI Debug Tool
The xAPI debug tool is exclusive to Storyline 360. However, it doesn't affect compatibility. Storyline 3 users can open Storyline 360 files where the author used the xAPI debug tool.
Elapsed Time Variables
Install the latest Storyline 3 update (3.16.27367.0 or later) to restore compatibility with Storyline 360.
You can open and publish Storyline 360 project files with elapsed time variables in Storyline 3. When you preview or publish, they'll display their actual values. However, you can't add elapsed time variables in Storyline 3.
Note that elapsed time variables look different on slide stage in Storyline 360 and Storyline 3. In Storyline 360, elapsed time variables display their default values in a yellow placeholder. In Storyline 3, elapsed time variables show the variable name enclosed in percent signs.
SVG Support
Install the latest Storyline 3 update (3.16.27367.0 or later) to restore compatibility with Storyline 360.
You can open, edit, and publish Storyline 360 project files that have SVG images in Storyline 3. However, you can't add SVG images in Storyline 3.
Default Slide Size
The default slide size is exclusive to Storyline 360. You can open, edit, and publish project files with a custom default slide size in Storyline 3 and earlier versions of Storyline 360. The slide dimensions are preserved and the Slide Size window displays the old sizing options.
360° Images
Install the latest Storyline 3 update (3.16.27367.0 or later) to restore compatibility with Storyline 360.
You can open and publish Storyline 360 project files that have 360° images in Storyline 3. However, you can't create or edit 360° images in Storyline 3.
Modern Player Custom Color
The custom background color is exclusive to the modern player style in Storyline 360. You can open, edit, and publish Storyline 360 project files in Storyline 3. However, the player returns to the classic style and default color scheme in Storyline 3.
When you open a Storyline 360 project file with a custom background color in earlier builds of Storyline 360, the player returns to the light modern player theme and default colors.
Learn more about modern player compatibility.
Course Cover Photo
The course cover photo is exclusive to the modern player style in Storyline 360. You can open, edit, and publish Storyline 360 project files in Storyline 3. However, the player returns to the classic style without a cover photo in Storyline 3.
When you open a Storyline 360 project file with a cover photo in earlier builds of Storyline 360, the modern player won’t have a cover photo.
Learn more about modern player compatibility.
Captions Font Size
The captions font size is exclusive to the modern player style in Storyline 360. You can open, edit, and publish Storyline 360 project files in Storyline 3. However, the player returns to the classic style and the player font size percentage in Storyline 3.
When you open Storyline 360 project files with a captions font size in earlier builds of Storyline 360, the caption font size will revert to the player font size percentage.
Learn more about modern player compatibility.
Logo Alt Text
Logo alt text is exclusive to the modern player style in Storyline 360. You can open, edit, and publish Storyline 360 project files in Storyline 3. However, the player returns to the classic style without logo alt text in Storyline 3.
When you open a Storyline 360 project file with logo alt text in earlier builds of Storyline 360, the logo won’t have alt text.
Learn more about modern player compatibility.
Two-Color Focus Indicator
The two-color focus indicator is exclusive to the modern player style in Storyline 360. You can open, edit, and publish Storyline 360 project files in Storyline 3. However, the player returns to the classic style and a one-color focus indicator in Storyline 3.
When you open a Storyline 360 project file with a two-color focus indicator in earlier builds of Storyline 360, the focus indicator returns to a single color.
Learn more about modern player compatibility.
Text Autofit Improvements
Install the latest Storyline 3 update (3.20.30234.0) to restore compatibility with Storyline 360.
You can open, edit, and publish Storyline 360 project files that use text autofit improvements in Storyline 3. However, you can't upgrade text in Storyline 3 project files.
Modern Player Accessible Contrast
The modern player, including accessible contrast, is exclusive to Storyline 360. When you open Storyline 360 project files that use the modern player in Storyline 3, players return to the classic style and default color scheme. Learn more about modern player compatibility.
Enhanced Word Translation
Enhanced Word translation is exclusive to Storyline 360. However, it doesn't affect compatibility. Storyline 3 users can open Storyline 360 files where the author used the new Word translation workflow.
There's one exception. Since Storyline 360 now uses DOCX translation files and Storyline 3 uses legacy DOC files, you can't export DOCX files from Storyline 360 and import them into Storyline 3.
Accessible Text
Install the latest Storyline 3 update (3.12.24693.0 or later) to restore compatibility with Storyline 360.
Storyline 3 now supports accessible text.
Accessible Semantic Formatting
Install the latest Storyline 3 update (3.12.24693.0 or later) to restore compatibility with Storyline 360.
Storyline 3 now supports semantic formatting.
Custom Text Styles
Install the latest Storyline 3 update (3.12.24693.0 or later) to restore compatibility with Storyline 360.
Storyline 3 now supports custom styles.
Adjustable Accessibility Settings
Install the latest Storyline 3 update (3.12.24693.0 or later) to restore compatibility with Storyline 360.
Storyline 3 now supports adjustable accessibility settings.
Accessible Player Controls
Install the latest Storyline 3 update (3.12.24693.0 or later) to restore compatibility with Storyline 360.
Storyline 3 now supports accessible player controls.
Hyperlink States
Install the latest Storyline 3 update (3.12.24693.0 or later) to restore compatibility with Storyline 360.
Storyline 3 now supports hyperlink states.
Expanded Quiz Tracking & Multiple Completion Criteria
Install the latest Storyline 3 update (3.12.24693.0 or later) to restore compatibility with Storyline 360.
Storyline 3 users can open and publish Storyline 360 project files that use expanded quiz tracking or multiple completion criteria. However, Storyline 3 doesn't support these features. Storyline 3 users can only choose one tracking option.
Score Only Viewed Questions
Install the latest Storyline 3 update (3.12.24693.0 or later) to restore compatibility with Storyline 360.
Storyline 3 users can open and publish Storyline 360 project files that score only viewed questions. However, Storyline 3 doesn't support this feature.
Note: If you edit a project file in Storyline 3 and then reopen it in Storyline 360, the option to score only viewed questions will no longer be enabled. You’ll need to re-enable the option on each result slide in Storyline 360. (If that project file has a question bank with branching, however, Storyline 360 automatically enables the option to score only viewed questions. Learn more.)
Text Styles
Install the latest Storyline 3 update (3.12.24693.0 or later) to restore compatibility with Storyline 360.
Storyline 3 now supports text styles.
Jump-to-Time Trigger
Install the latest Storyline 3 update (3.10.22406.0 or later) to restore compatibility with Storyline 360.
Storyline 3 users can open and publish Storyline 360 project files that have jump-to-time triggers. However, you can't create or edit jump-to-time triggers in Storyline 3.
Disable the Skip Navigation Shortcut
Install the latest Storyline 3 update (3.10.22406.0 or later) to restore compatibility with Storyline 360.
Storyline 3 now supports disabling the skip navigation shortcut.
Accessibility Focus Color
Install the latest Storyline 3 update (3.10.22406.0 or later) to customize the accessibility focus color.
Uncompressed Audio
Install the latest Storyline 3 update (3.10.22406.0 or later) to restore compatibility with Storyline 360.
Storyline 3 users can open Storyline 360 project files that have uncompressed MP3 files. You can’t turn compression on/off in Storyline 3, but you can publish uncompressed audio if compression was turned off in Storyline 360.
New Trigger Workflow
The new trigger workflow in Storyline 360 is fully compatible with the classic trigger workflow in Storyline 3, so you can share project files with other authors no matter which version of Storyline they’re using.
Note: When you disable a trigger in Storyline 360, the trigger is present but hidden in Storyline 3 since it doesn’t support the concept of disabled triggers.
Slide Numbers
Install the latest Storyline 3 update (3.7.20003.0 or later) to restore compatibility with Storyline 360.
Storyline 3 users can open Storyline 360 project files that have slide numbers. You can publish these courses with Storyline 3 and see the slide numbers in your published output.
Slide numbers are built-in variables that track slide numbers, scene numbers, total number of slides, slide titles, and progress percentages. There are 26 variables to choose from. See this Storyline 360 user guide to learn more about slide numbers.
Slide numbers are exclusive to Storyline 360, so you can’t add them to new Storyline 3 projects. However, you can open Storyline 360 projects with slide numbers in Storyline 3 and work with the built-in variables.
Note that slide number variables look different on the slide stage in Storyline 360 and Storyline 3. In Storyline 360, they display their actual values in a yellow placeholder, as shown below. In Storyline 3, they look like all other variable references with the variable name enclosed in percent signs.
Slide Numbers in Storyline 360 | Slide Numbers in Storyline 3 |
Media Library
The media library is exclusive to Storyline 360. However, Storyline 3 users can open Storyline 360 files where the author managed assets in the media library. See this table for compatibility details.
|
Storyline Version & Build |
Level of Compatibility |
|
Storyline 360 |
|
|
Storyline 360 build 3.27.18751.0 and later |
Project files that use the media library are fully compatible. |
|
Storyline 360 builds 3.22.17236.0 through 3.26.18601.0 |
A project is not compatible when the author uses a newer version of Storyline 360 and any of these media library features: alt text, closed captions, notes, or character renaming. The project file won’t open in these versions of Storyline 360. Install the latest Storyline 360 update to restore compatibility. A project is compatible if the author avoids using the media library features mentioned above. You can open, edit, and publish the Storyline 360 project as usual. |
|
Storyline 360 builds 3.21.17083.0 and earlier |
A project is not compatible when the author imports assets directly into the media library, early builds of Storyline 360 won’t be able to open the project file. Install the latest Storyline 360 update to restore compatibility. A project is compatible when the author adds assets to the project via the Insert and Slides tabs on the ribbon. In this case, you can open the project file as usual in early builds of Storyline 360. |
|
Storyline 3 |
|
|
Storyline 3 build 3.7.20003.0 |
Project files that use the media library are fully compatible. Storyline 3 users don’t have a media library, but they can open, edit, and publish Storyline 360 projects as usual. |
|
Storyline 3 build 3.6.18134.0 |
A project is not compatible when the Storyline 360 author uses any of these media library features: alt text, closed captions, notes, or character renaming. Storyline 3 users won’t be able to open the project file. The next software update for Storyline 3 will allow you to open Storyline 360 projects that use these media library features. Stay tuned for details. A project is compatible if the Storyline 360 author avoids using the media library features mentioned above. Storyline 3 users don’t have a media library, but they can open, edit, and publish the Storyline 360 project as usual. |
|
Storyline 3 builds 3.5.16548.0 and earlier |
A project is not compatible when the Storyline 360 author imports assets directly into the media library, so Storyline 3 users won’t be able to open the project file. Install the latest Storyline 3 update to restore compatibility. A project is compatible when the Storyline 360 author adds assets to the project via the Insert and Slides tabs on the ribbon. In this case, Storyline 3 users can open the project file as usual. |
Review and Retry Only Incorrect Questions
Install the latest Storyline 3 update (3.6.18134.0 or later) to restore compatibility with Storyline 360.
Storyline 3 users can open Storyline 360 project files that use the quizzing feature that lets learners review and retry only incorrect questions. And if you publish these courses with Storyline 3, learners will see only the questions they got wrong when they review or retry a quiz.
Want to turn off this quizzing feature in Storyline 3? Here’s how. Go to the quiz result slide, then double-click the Review results trigger and/or the Reset results trigger in the triggers panel. Uncheck the box to Review only incorrect questions or Reset only incorrect questions, as shown below. When you click OK, the boxes will disappear from the trigger wizard, so you won’t be able to turn them on again.
Review Results Trigger Click to enlarge | Reset Results Trigger Click to enlarge |
Since this quizzing feature is exclusive to Storyline 360, you can’t enable it for new quizzes in Storyline 3.
Conditional Seekbar
Install the latest Storyline 3 update (3.5.16548.0 or later) to restore compatibility with Storyline 360.
Storyline 3 users can open Storyline 360 project files that use the conditional seekbar. However, Storyline 3 doesn’t have a conditional seekbar, so the seekbar will be read-only (not draggable).
Modern Player
Install the latest Storyline 3 update (3.5.16548.0 or later) to restore compatibility with Storyline 360.
Storyline 3 users can open Storyline 360 project files that use the modern player. However, players will return to the classic style and default color scheme in Storyline 3. And players will continue to use the classic style if you later reopen those projects in Storyline 360. Here’s an example:
Created in Storyline 360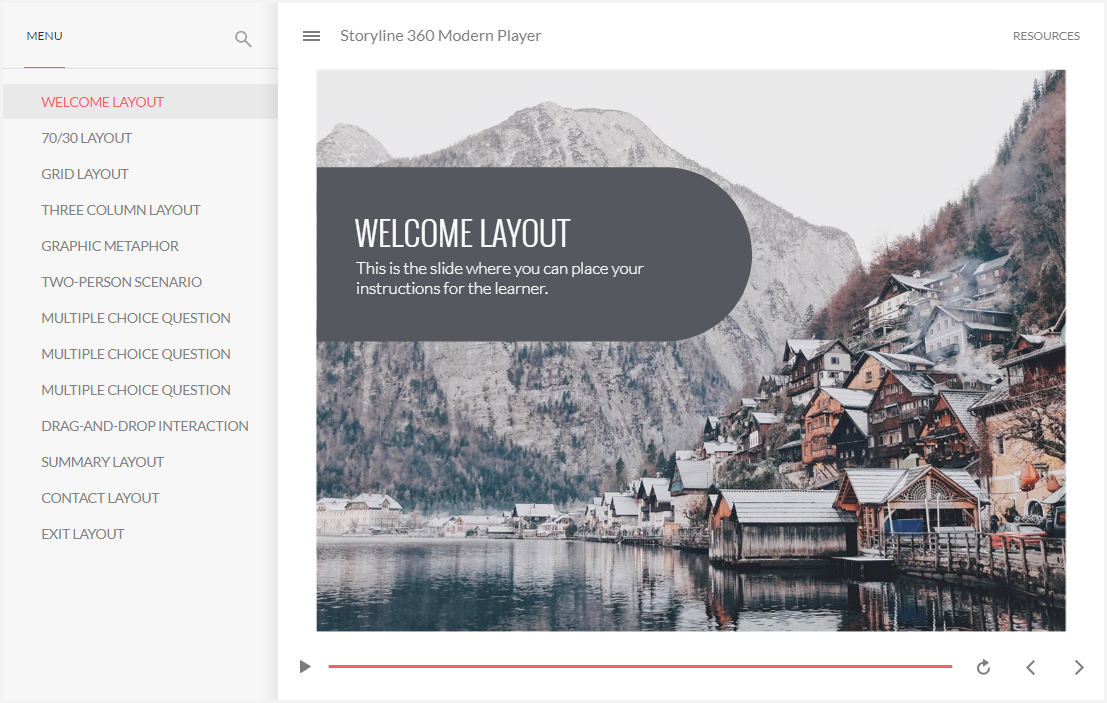 Click to enlarge | Opened in Storyline 3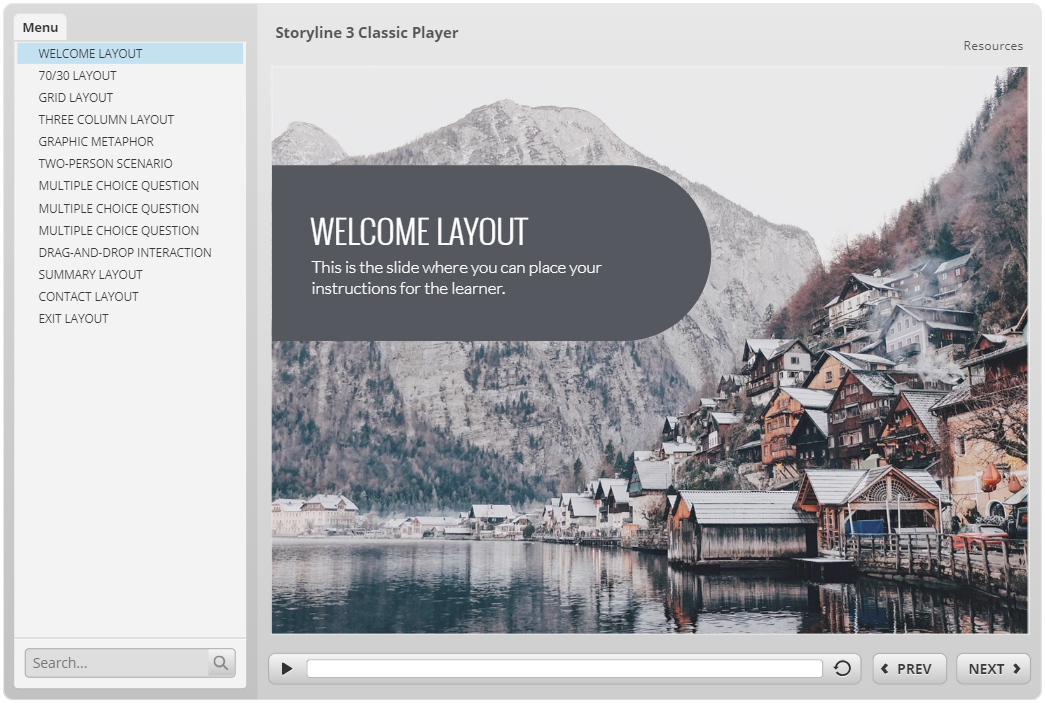 Click to enlarge | Reopened in Storyline 360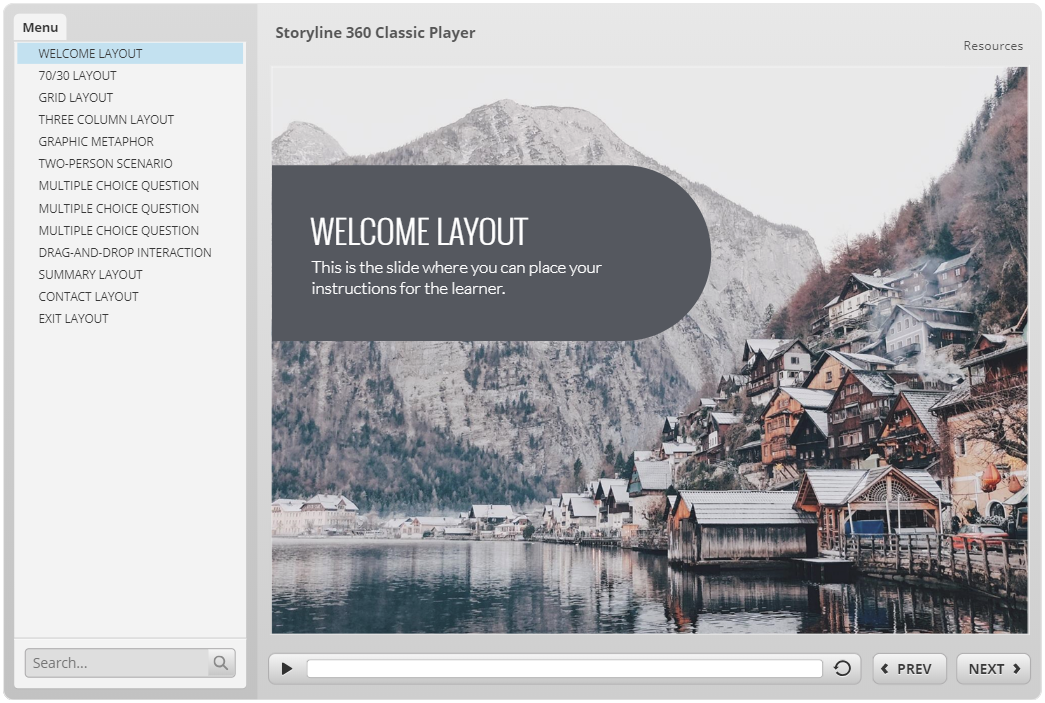 Click to enlarge |
The same player features will be enabled or disabled in both versions of Storyline with the following exceptions for features that are exclusive to Storyline 360:
- When the Menus & Controls setting is turned off in Storyline 360, the default player controls are turned on in Storyline 3.
- When the sidebar is collapsed in Storyline 360, it’s expanded in Storyline 3.
- When the seekbar is conditional (i.e., “allow drag after completion”) in Storyline 360, it’s read-only (not draggable) in Storyline 3.
- When the seekbar is enabled and the play/pause button is disabled in Storyline 360, the classic seekbar might look incomplete in Storyline 3. To correct it in Storyline 3, uncheck the Seekbar box, then check it again to restore the classic seekbar.
- When the play/pause button is enabled and the seekbar is disabled in Storyline 360, the classic seekbar might be missing in Storyline 3. To correct it in Storyline 3, mark the Seekbar box.
- When you use a custom background color in Storyline 360, the player returns to the classic style and default color scheme in Storyline 3.
- When you use a course cover photo in Storyline 360, the player returns to the classic style without a cover photo in Storyline 3.
- When you set the captions font size in Storyline 360, the player returns to the classic style and the player font size in Storyline 3.
- When you add logo alt text in Storyline 360, the player returns to the classic style without logo alt text in Storyline 3.
- When you use two colors for the accessibility focus indicator in Storyline 360, it returns to a single color in Storyline 3.
- When you use the full-screen toggle in Storyline 360, the player returns to the classic style without a full-screen button in Storyline 3.
Want to learn more about the modern player style in Storyline 360? Check out this article for details.
Course Completion Trigger
Install the latest Storyline 3 update (3.3.15007.0 or later) to restore compatibility with Storyline 360.
Storyline 3 users can open Storyline 360 project files that have course completion triggers. And you can track Storyline 3 courses using those completion triggers. However, you can’t edit the status for existing completion triggers (as shown below) or create new completion triggers in Storyline 3.
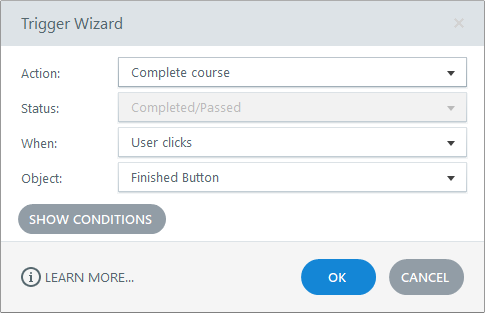
Modern Text Rendering
Install the latest Storyline 3 update (3.3.15007.0 or later) to restore compatibility with Storyline 360.
Storyline 3 has modern text rendering just like Storyline 360. The new text-rendering engine allows text to flow beautifully with consistent spacing and readability on every device. And learners will always see the correct fonts for variable references and data-entry fields in HTML5 output. Learn more about modern text.
Random Number Variable
Install the latest Storyline 3 update (3.3.15007.0 or later) to restore compatibility with Storyline 360.
Storyline 3 users can open Storyline 360 project files that have random number variables, and those variables will work in Storyline 3. However, you can’t edit existing random number variables or create new ones in Storyline 3. For example, a trigger that adjusts the value of a random number variable will work in Storyline 3, but the range will be grayed-out (as shown below) since it can’t be edited in Storyline 3.
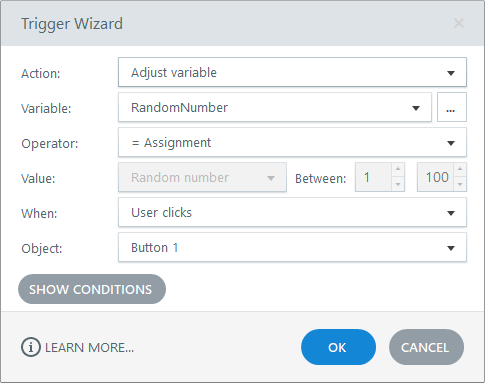
Text-to-Speech Narration
Install the latest Storyline 3 update (3.3.15007.0 or later) to restore compatibility with Storyline 360.
Storyline 3 users can open Storyline 360 project files that have text-to-speech narration, and the narration will work as expected in Storyline 3. However, you can’t create new text-to-speech narration or change the language, voice, or script for existing narration in Storyline 3.


