
A question I’m asked quite often is whether or not to offer instructions on course navigation. It’s a good question because while many courses do have instructions, sometimes they just don’t seem necessary.
I addressed this in a previous post where I asked if you need instructions on how to use an elearning course. In today’s post we’ll take a look at some real examples of how people have dealt with the course instructions.
Examples of E-Learning Course Instructions
When I was reviewing the recent Articulate guru submissions I was struck at the many different ways that people introduced their courses and how they offered navigation tips. Sometimes the best way to know what’s right for your course is to look at how others approach this. Perhaps these examples will prompt some ideas for your next course.
The Interface Tour
This is probably one of the more common approaches to course navigation. In this case, they used a screen capture of the course and annotations to highlight the main components of the player. This type of approach works well for those who aren’t familiar with elearning courses.

Click here to view the demo.
One potential issue with this approach is that a detailed overview of the navigation bogs the course down from the start. This is a shame because the course has some engaging elements. Of course this is easily remedied if the screen can be advanced by the user and not locked until it’s complete. If a new user needs the information, they get it. However if they don’t need it, they can just click to advance.
Some client demand this type of introduction to the course. My advice is to defer to the person with the checkbook.
No Instructions Please
This is my preferred approach for a course that uses a conventional interface like those that come with the rapid elearning players. The players are simple and follow normal conventions.
In this first example the page doesn’t advance until the user clicks the blinking play button. During pilot testing, if you notice that the person hasn’t figured out how to advance the course by clicking on the button, make a note for that person’s personal record and then forward to HR for appropriate disciplinary action.

Click here to view the demo.
In this second example, they use a custom player rather than the one that comes with the software. The buttons are easy enough to understand so no need to explain what they do. Besides, if you’re not sure, just click to see what happens.

Click here to view the demo.
Just Tell Them to “Get Started”
In the following two examples, there are no real instructions on navigation because the courses mostly auto advance. What they do that’s a little different than the examples above is that they offer a “get started” instruction.
In addition, the second example below introduces some icons that they use as links to specific sections throughout the course.

Click to view the demo.

Click to view the demo.
Keeping with the getting started theme, the course below offers a choice of two sections and from there you just jump into the course content. What’s a bit different than the previous examples is that they offer a player navigation link at the top of the player. This is a good way to offer additional help but not include it in the course flow. Because the label is clear, it’s easy to find help on player navigation if needed.

Click here to view the demo.
Keep the Instructions Simple
It’s not always a good idea to offer no instructions at all. You never know who’s viewing the courses and it’s hard to assume how comfortable they are navigating them. An easy workaround is to offer some simple instructions so they know what to do without being burdened by a five minute pre-course elearning course.
Outside of doing nothing, the example below is about as simple as you can get. There’s just some text that says to click next. After the first time, you kind of get what that button with the little arrow does.

Click here to view the demo.
Another way to keep it simple is with arrows as in the example below. If you want to advance you make one choice. And if you want to learn more, you make a different one.

Click here to view the demo.
The following example starts with a screen that has audio and instructs you to adjust it. Notice that there are no instructions on where to find the volume control? As long as it’s easy to find the volume control, that works fine. If it was buried on the player and hard to locate, you need to tell them where to find it.
Another interesting example in this demo is that the course progressively reveals instructions as they are needed. You can see this on the third screen with the reference to the “common terms” link. That’s a great way to provide course instructions but not have to do so at the forefront.

Click here to view the demo.
Novelty Helps
Here they use a video to introduce the navigation. What I like about this is that the video is a bit different than what we normally see and it makes the course seem much more personal, which is a good touch.

Click here to view the demo.
Unconventional Interfaces
Most of the examples above use the default elearning player. Because of that they probably need fewer instructions. The two examples below follow less conventional players.
In the following demo there are no navigation instructions other than some text telling you to select a client for the interview. This works because the areas that are clickable are clearly defined. And while they didn’t use the default player, they did follow some convention with the top menu bar, which makes it easier to locate information and choices.

Click here to view the demo.
One of my favorite guru submissions is the example below. I like it because it used a game-like approach to show a less conventional use of rapid elearning tools. However, because it is an unconventional interface, it’s important to offer navigation instructions, which he did.

Click here to view the demo.
How you decide to instruct the user on the course’s navigation can vary. As you can see from the examples above, there are many ways to approach it. The main concern is that the navigation process is intuitive and doesn’t interfere with the learning process. You want people to remember the course and not how frustrating it was to navigate it.
Two final points:
- If you have to spend a lot of time training people how to use your course, you may want to rethink the interface design. There really is no reason why a course that uses a simple interface needs a five minute training module.
- If you do offer navigation instructions, do so upfront. I see plenty of courses that don’t teach me how to navigate the course until slide 7. Odds are that if I made it to slide 7 the navigation instructions are kind of pointless.
What are ways that you’ve built navigation instructions in your courses? Feel free to share your thoughts by clicking on the comments link.
Events
Free E-Learning Resources
























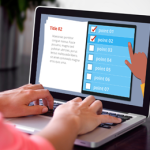



0
comments