[…] post originale di Tom Kuhlmann sul “Rapid E-Learning Blog”. Il post originale è disponibile qui jQuery(document).ready(function($) { […]
How to Create a Rapid E-Learning Tab in PowerPoint
October 30th, 2012
A few years back, I was at a workshop where the PowerPoint team was showing some of the new features in the soon-to-be-released PowerPoint 2010. As they were talking about the features, one of them mentioned the ability to combine shapes to create your own.
I thought it was a pretty cool feature so I asked in what tab it was, and the reply was that it wasn’t in a tab.
Huh? Why create a cool feature and bury it where it can’t be found?
No need to fret, though. The PowerPoint developer demonstrated how to customize the ribbon toolbar in PowerPoint. And that’s a pretty powerful feature, especially for rapid elearning developers.
Why Would You Need to Customize the Ribbon?
Before we look at how to customize the ribbon, let’s explore why it makes sense.
There are a number of features I use quite a bit when it comes to building elearning courses. As it is now, I have to click on a number of tabs. For instance, I change the font from one tab, then go to another to crop an image, and then another to add an animation.
- Add frequently used features to a single tab. Why not put some of the more common features in a single tab? It doesn’t matter if you can find them in other tabs. But it sure comes in handy if they’re all in a single tab.
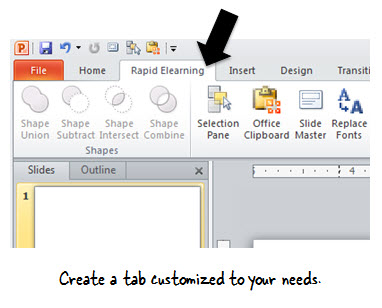
- Add those oddball, hard to remember features to a tab. Creating custom shapes is buried in PowerPoint and not easy to find. It makes sense to add those features to a single tab. This way when you do need one, you’re not scratching your head trying to remember where it is.
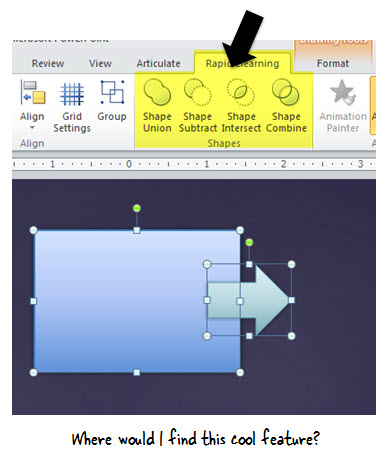
It doesn’t really matter which features you add and why. The main thing is that you can! Select the features you like and then group them based on your needs. Having a custom tab will save you time and a bunch of extra clicking around.
How to Customize the Ribbon in PowerPoint 2010
Customizing the ribbon in PowerPoint 2010 is really easy. Right click on the ribbon and select Customize the Ribbon.
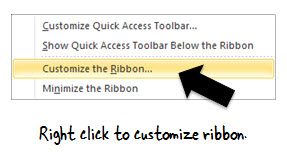
Then you’re able to select a range of features on the left side, and add them to the right side.
- First create a custom tab.
- Then create groups.
- Add the features you want to the groups in your new tab.
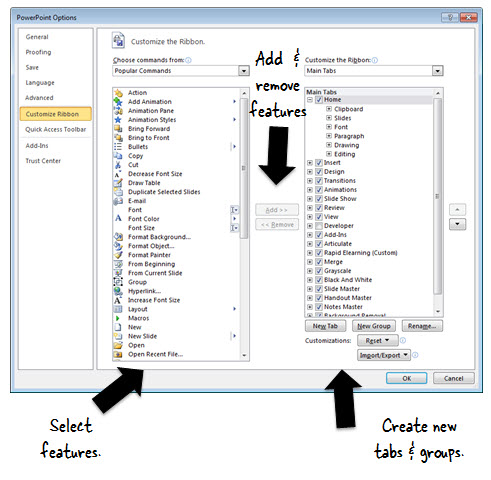
Finding Hidden Features
There are all sorts of features in PowerPoint. The most common are already featured in the ribbon. But there are some features that aren’t.
For example, the ability to combine shapes is a feature not in the ribbon by default. That means you’d have to add it to the ribbon. But where do you find the hidden features? Glad you asked.
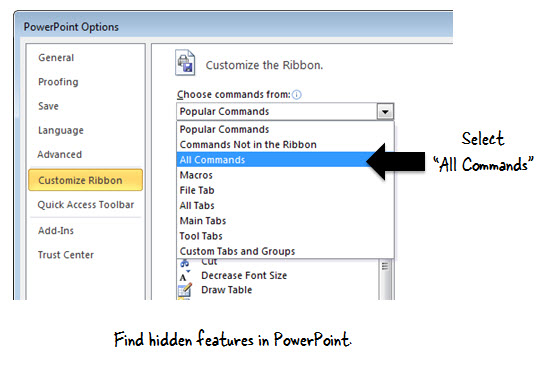
- Select All Commands from the drop-down menu. That exposes all of the commands available to you.
- Add the ones you want. If you’re not quite sure what a feature does, add it to the ribbon and do some tests. Or do a search online.
Once you have a custom ribbon, you can export the file and then import it to your other computers so that they all are the same.
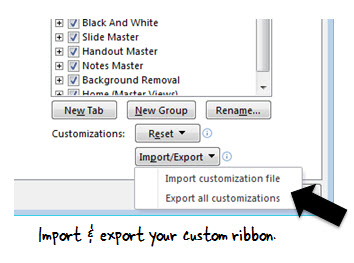
My Favorite Rapid E-Learning Features
There are all sorts of features that you could add to a custom ribbon. I look for the ones I use most often and like to have them available with the fewest clicks. I don’t really care if they’re in the other tabs.
Here are some of the features I like to have in a single tab:
- Add a new slide/layout
- Slide master
- Insert pictures & clipart
- Paste as PNG
- Access clipart online
- Insert shapes
- Cropping
- Edit points
- Custom shapes: subtract, intersect, combine, and union
- Arrange objects
- Guides
- Selection pane
- Animation pane
- Animation styles
- Format painter
- Pens (for hand-drawn markups)
- Office clipboard
Customizing the ribbon is a convenient way to have all of your favorite features within reach. This is especially true if you build rapid elearning courses. Which of your most frequently used features would you add to the customized ribbon? Share your favorites by clicking on the comments link.
Events
- Everyday. Check out the weekly training webinars to learn more about Rise, Storyline, and instructional design.
Free E-Learning Resources
 |
 |
 |
|
Want to learn more? Check out these articles and free resources in the community. |
Here’s a great job board for e-learning, instructional design, and training jobs |
Participate in the weekly e-learning challenges to sharpen your skills |
 |
 |
 |
|
Get your free PowerPoint templates and free graphics & stock images. |
Lots of cool e-learning examples to check out and find inspiration. |
Getting Started? This e-learning 101 series and the free e-books will help. |
26 responses to “How to Create a Rapid E-Learning Tab in PowerPoint”
Leggi la traduzione autorizzata in italiano del post qui:
[…] used features would you add to the customized ribbon? Share your favorites by clicking on the comments link. […]
[…] Excerpt from: How to Create a Rapid E-Learning Tab in PowerPoint » The Rapid eLearning Blog […]
“Like” this, a lot! Thanks so much. 🙂
My answer to, “Which of your most frequently used features would you add to the customized ribbon?” – not necessarily the only/top one, but one I didn’t see in the examples and would definitely add is the background removal tool. Thanks for the tips! 🙂
Great post – I had no idea that the “Shapes” commands existed!
Some of us are less PowerPoint saavy than others – Would you please do a Screenr demo of how to do this? I tried following the tips and only wound up with a new blank tab labelled “New Tab” , with the word “Shapes” in it… 🙁
Hi Joanne! Check out the second screencast in this post for a little walk-thru on how to add the shapes tools to your ribbon: http://community.articulate.com/blogs/jeanette/archive/2011/01/21/sculpt-your-own-clip-art-using-powerpoint-2010.aspx
Great help Tom. Looks we need a customized Tab with vocabulary to appreciate you for your help as it has to be time and again. Thanks.
Didn’t know that PowerPoint 2010 had this ability until reading your article. Will also try some of your favorite eLearning features I have not used,yet. Thanks!
[…] on http://www.articulate.com Comparte esto:MásMe gusta:Me gustaSe el primero en decir que te […]
Hi all,
The other PowerPoint customisation I like, as well as adding extra tabs, is the quick access toolbar. I have a few features on there that I use so often that it speeds up my work to have super quick access: Selection pane, animation pane, clipboard and Slide Master view; are my choices. You can choose some features that PowerPoint suggests by just ticking them, or like with a new tab you can add anything you like. You can also choose to have the toolbar, above or below the ribbon.
I’m sure many people already know about using this feature but there may be some who have not come across it before.
Keep the great posts coming Tom.
Keith
[…] How to Create a Rapid E-Learning Tab in PowerPoint […]
[…] How to Create a Rapid E-Learning Tab in PowerPoint […]
This is really very good post I am searching this from long time to use it in my eLearning courses.
Thanks for your great post
Thank you, Tom, for this great tip! I’ve created an eLearning Tab that’s ready to use when I work on my next project. So exciting! It’s such a waste of time to click back and forth between tabs. I’m going to do the same for some other work I do on a regular basis.
Great tip!
Office 2013 now has the ‘Merge Shapes’ menu built into the ribbon and includes the Union, Combine, Fragment, Intersect, and Subtract options in the dropdown.
Fragment is new and it will break up the objects along any crossover lines into separate shapes. That could help make for another good “puzzle style” experience.
[…] How to Create a Rapid E-Learning Tab in PowerPoint » The Rapid eLearning Blog. Like this:LikeBe the first to like this. Posted in: Emerging Media […]
[…] How to Create a Rapid E-Learning Tab in PowerPoint » The Rapid eLearning Blog […]
Tom, I find these tips very interesting, and it would be great if I could translate some of your posts (like this one) into Spanish to share them, of course mentioning the source.
Thank you very much, Tom,
This is simply great…
Maybe some day the world of politics and Economy works the same: win-win.
🙂
Good morning Tom! I have not had the luxury of using any of the 2010 Microsoft Office applications. My company just upgraded to the 2007 versions back in 2010. Since my company runs with the 2007 applications, I have not invested great deals of time learning about the new 2010 versions. I was very happy to know that you can manipulate the ribbon. That is a very cool and useful feature. Are there any more features of the 2010 PowerPoint application that would be worth mentioning?
Hello again Tom. I almost forgot something I wanted to say. One of my favorite text books is from a communications class that I have taken in college. This text states “new technologies and the demands of global markets create the expectation that everyone has good interpersonal and presentational skills” (Dobkin and Pace, 2006, p. 6). I believe that if PowerPoint is used correctly and with moderation, it can deliver some stunning results. Thank you so much for your posts!
Reference
Dobkin, B.A., and Pace, R.C. (2006) Communications in a Changing World (2nd Ed). Boston: McGraw-Hill
[…] a recent post, I shared how easy it is to create custom tabs in PowerPoint 2010. This lets you keep all of your favorite features in a single tab. I find it handy to have a […]


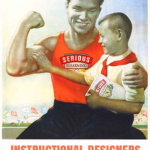






0
comments